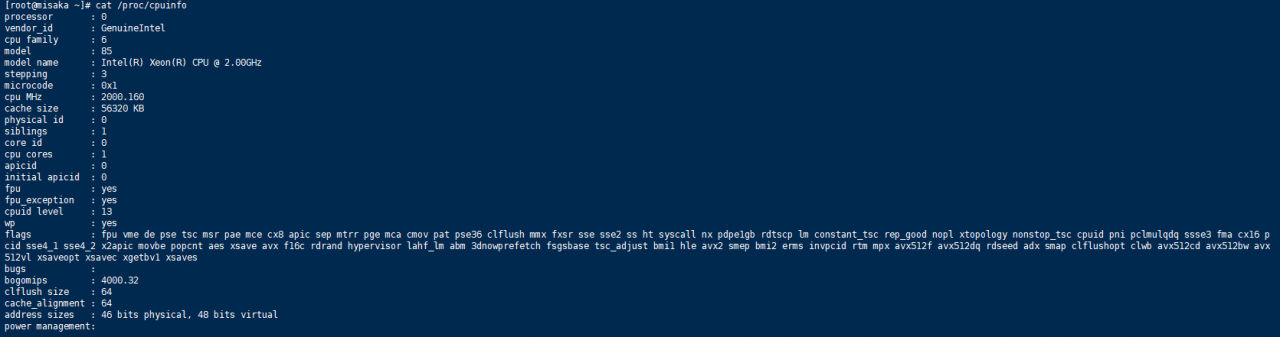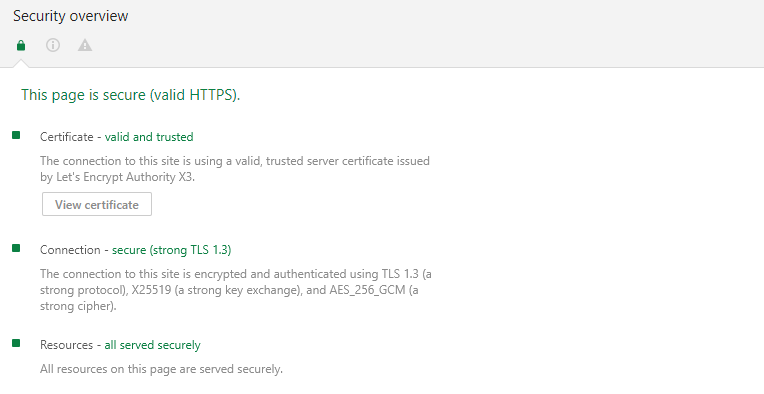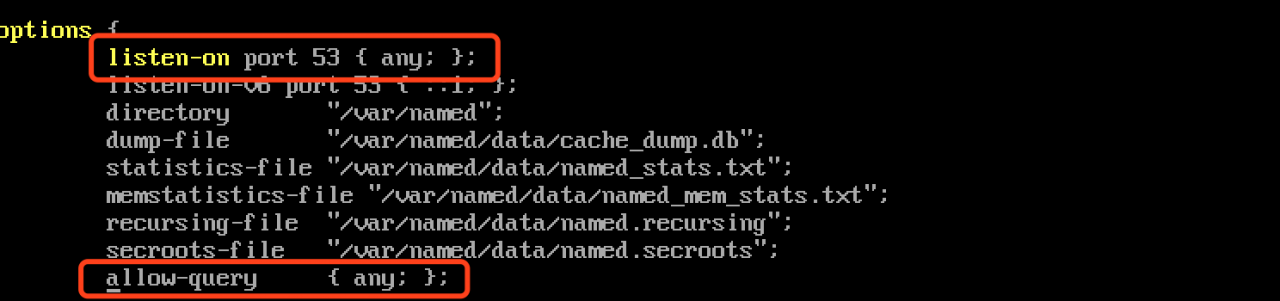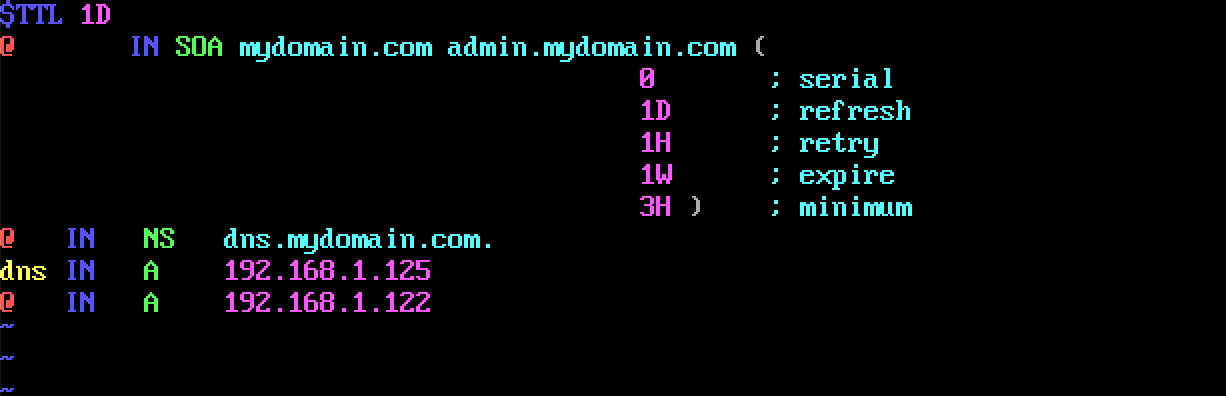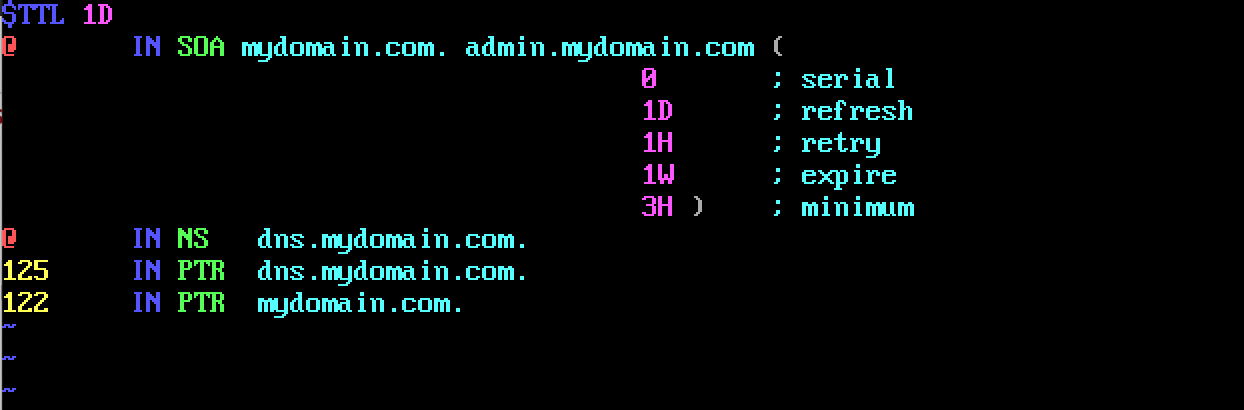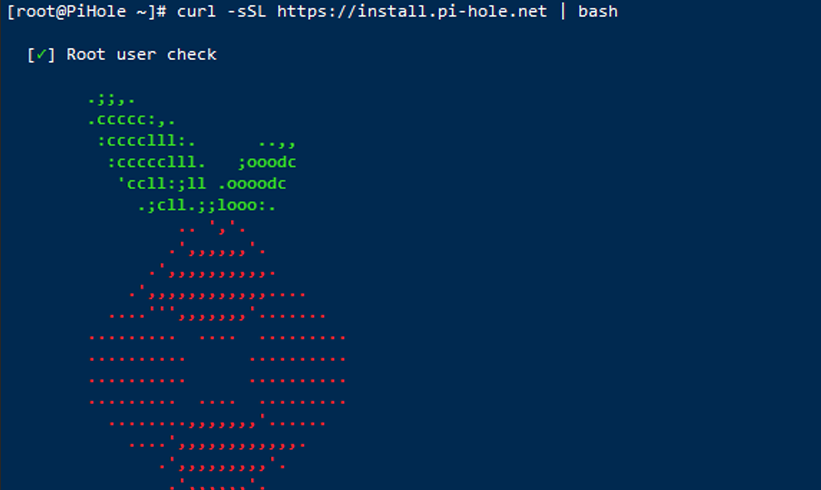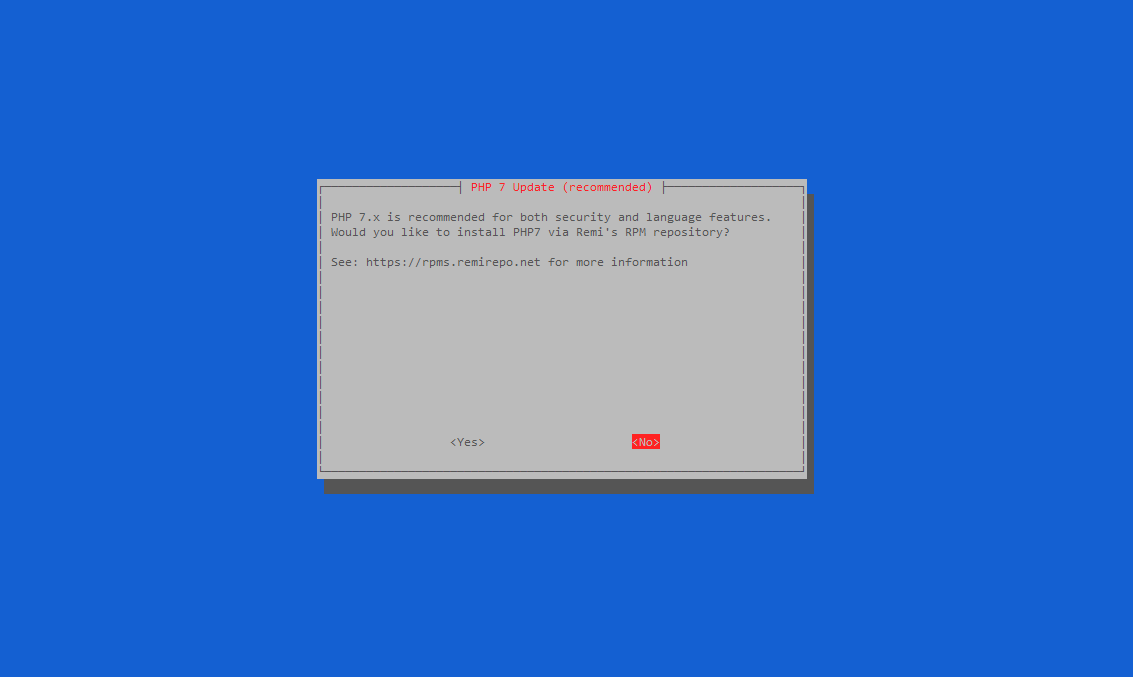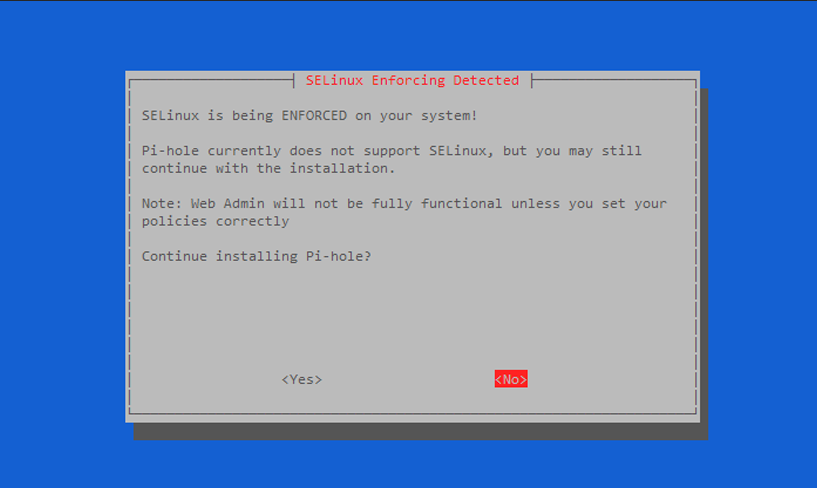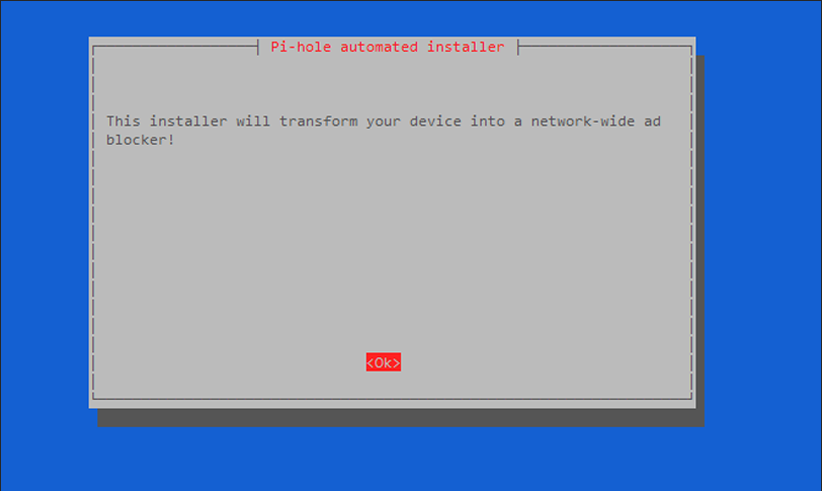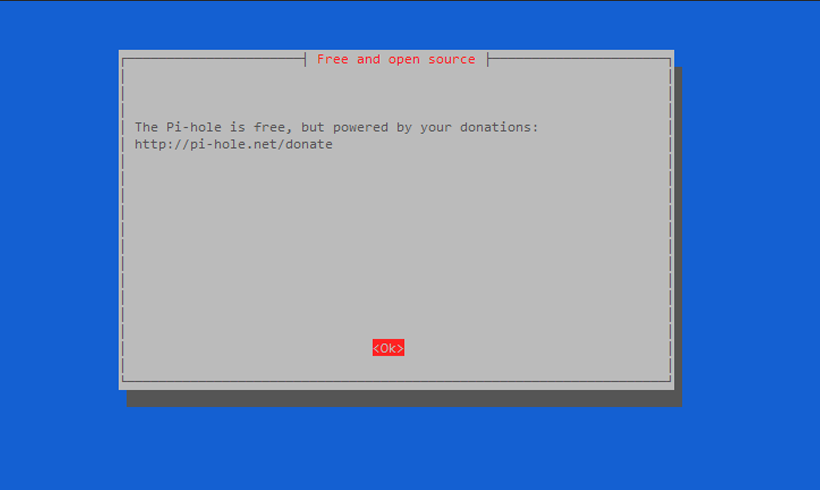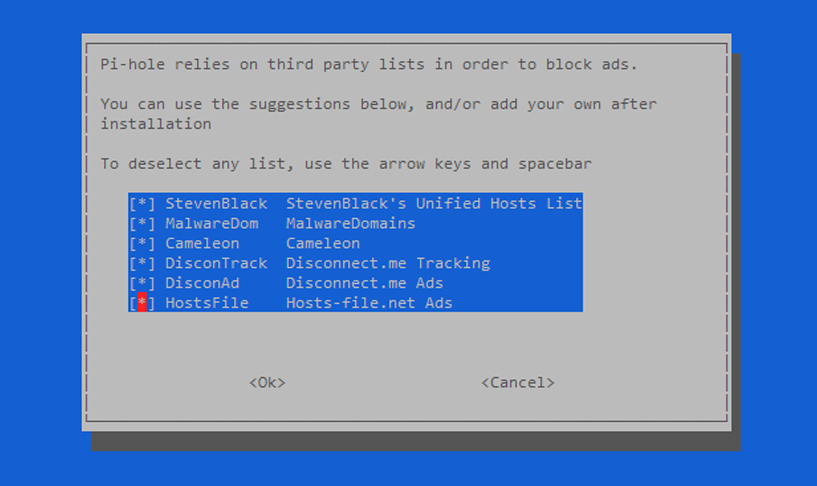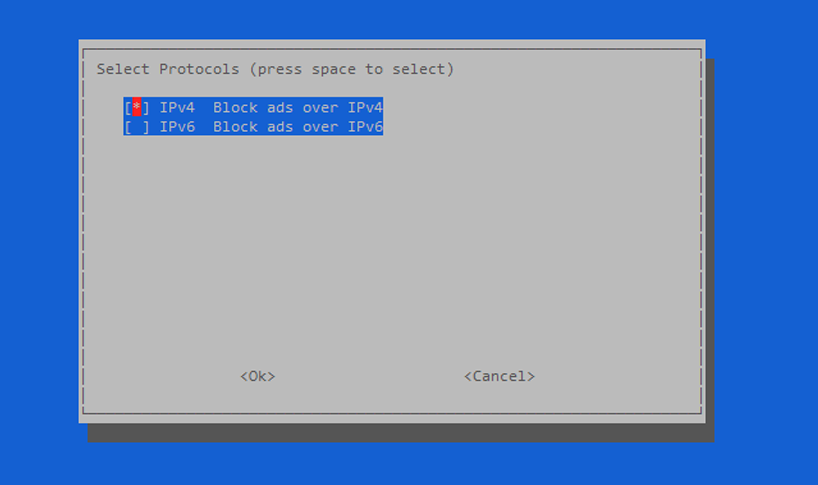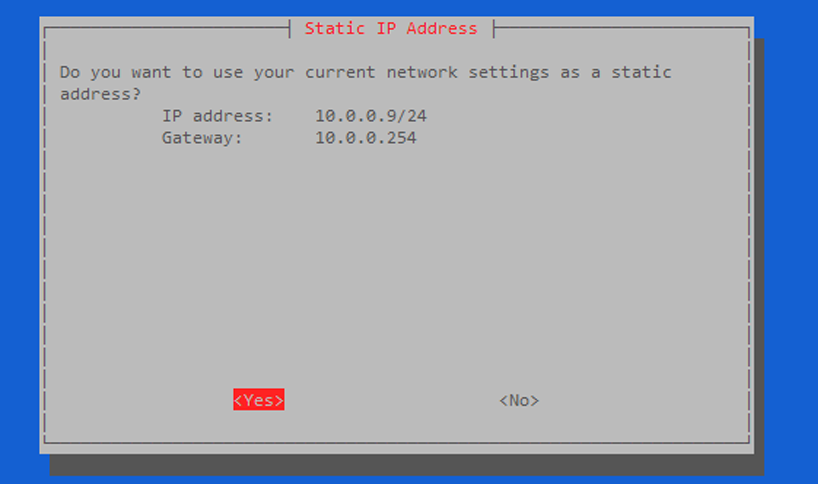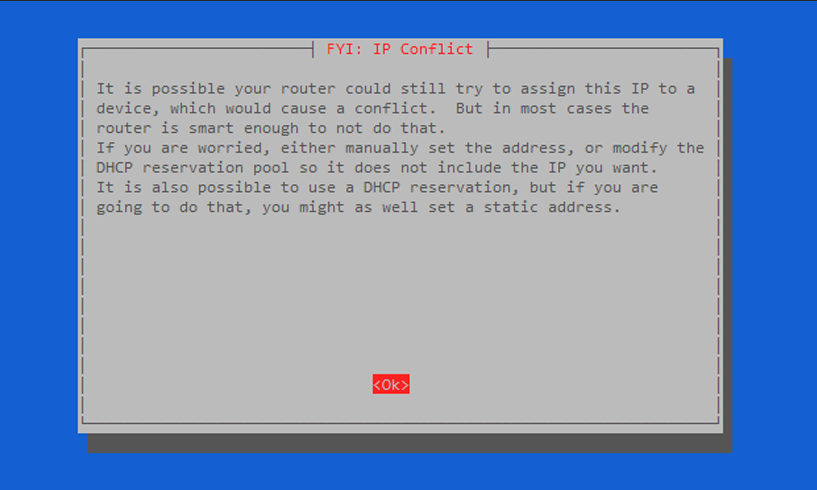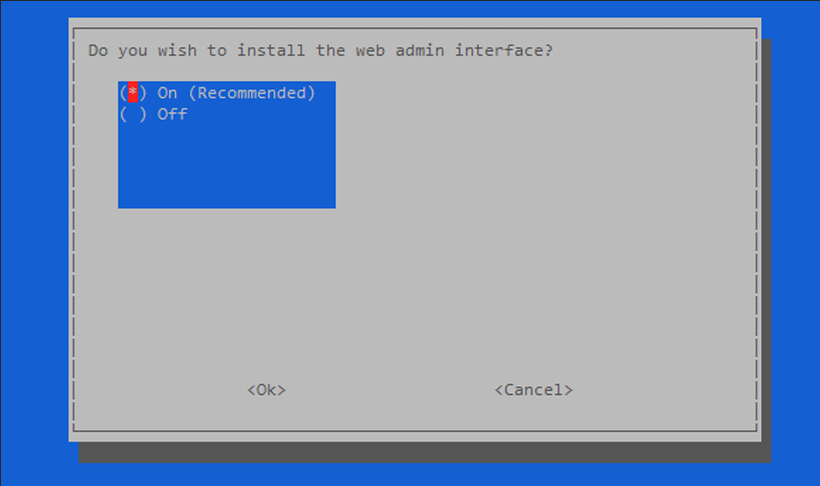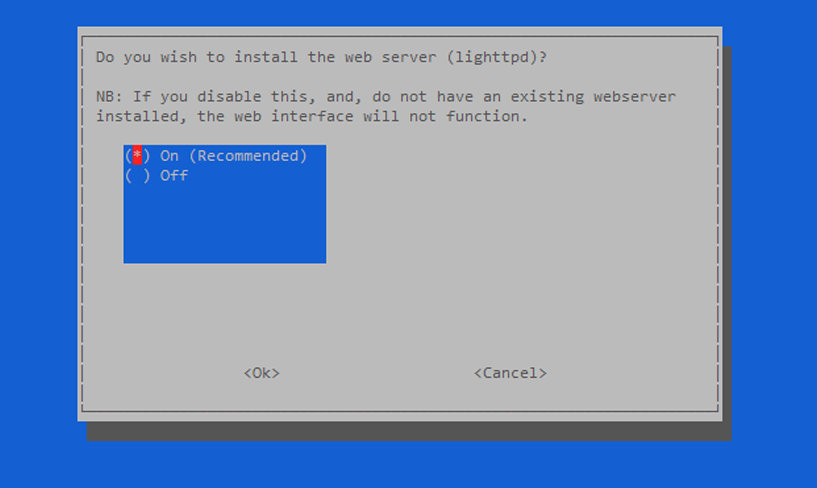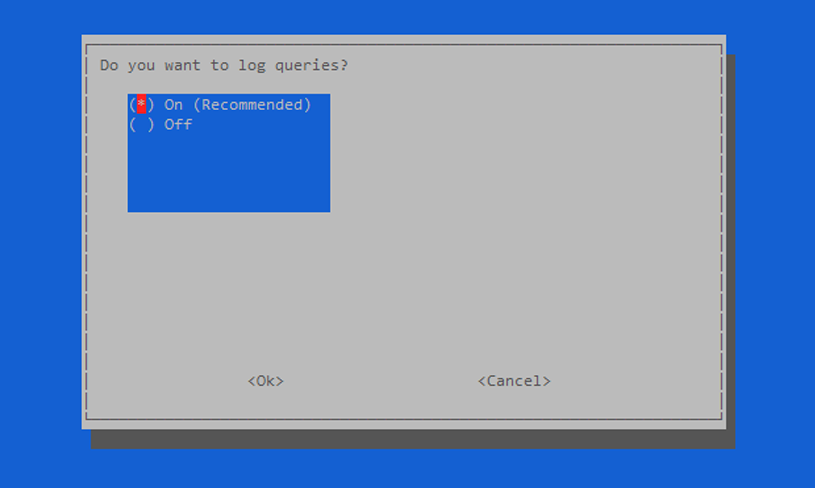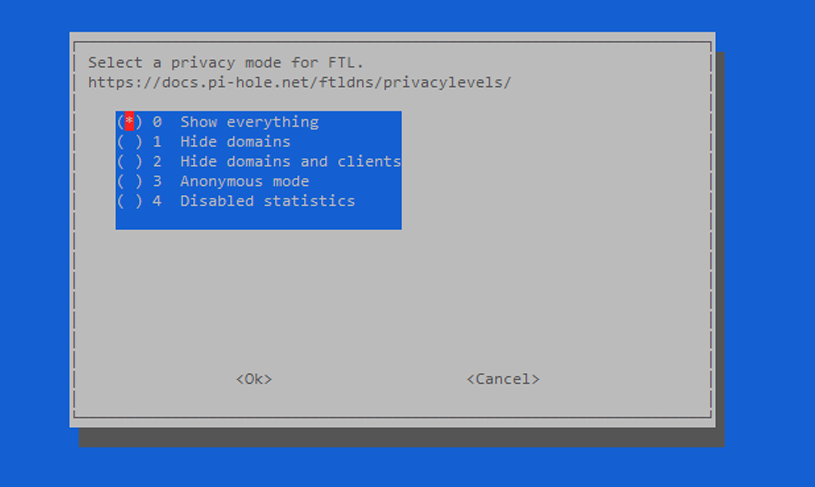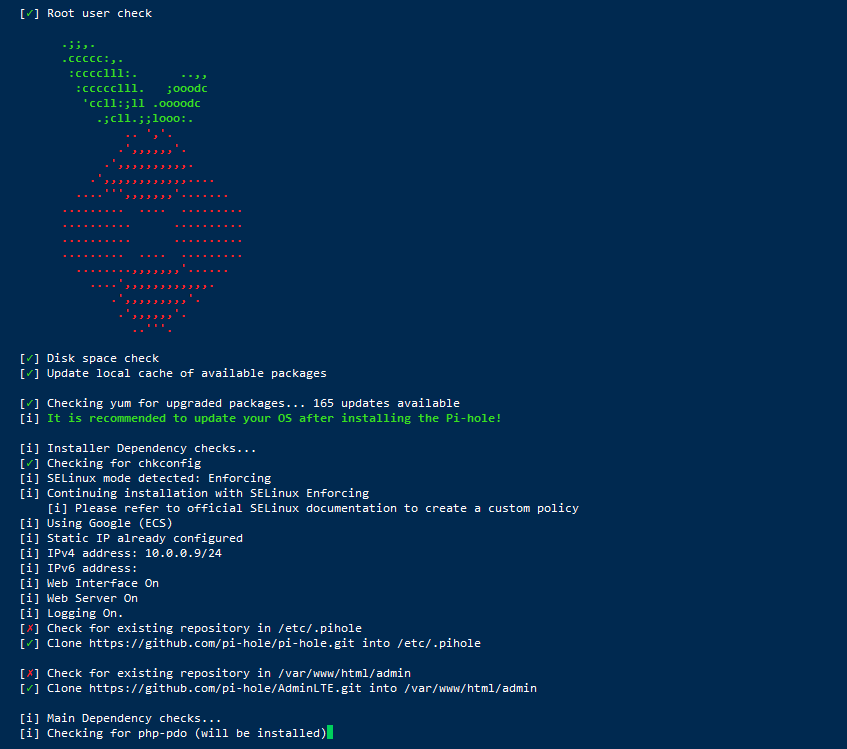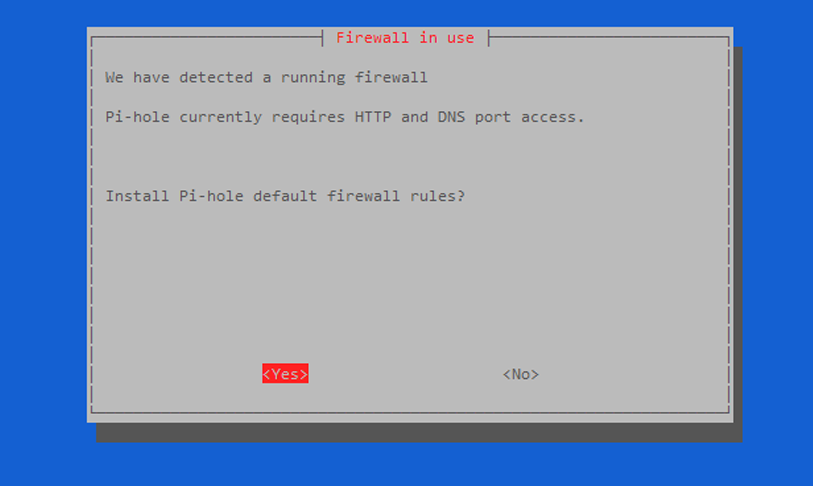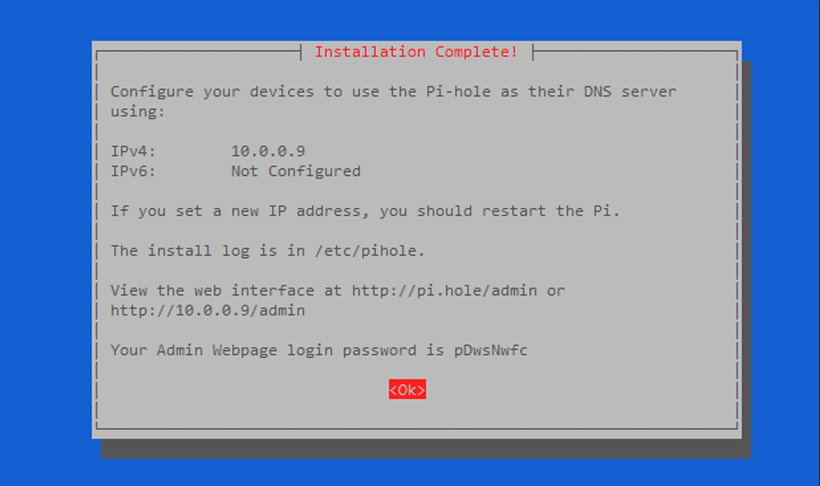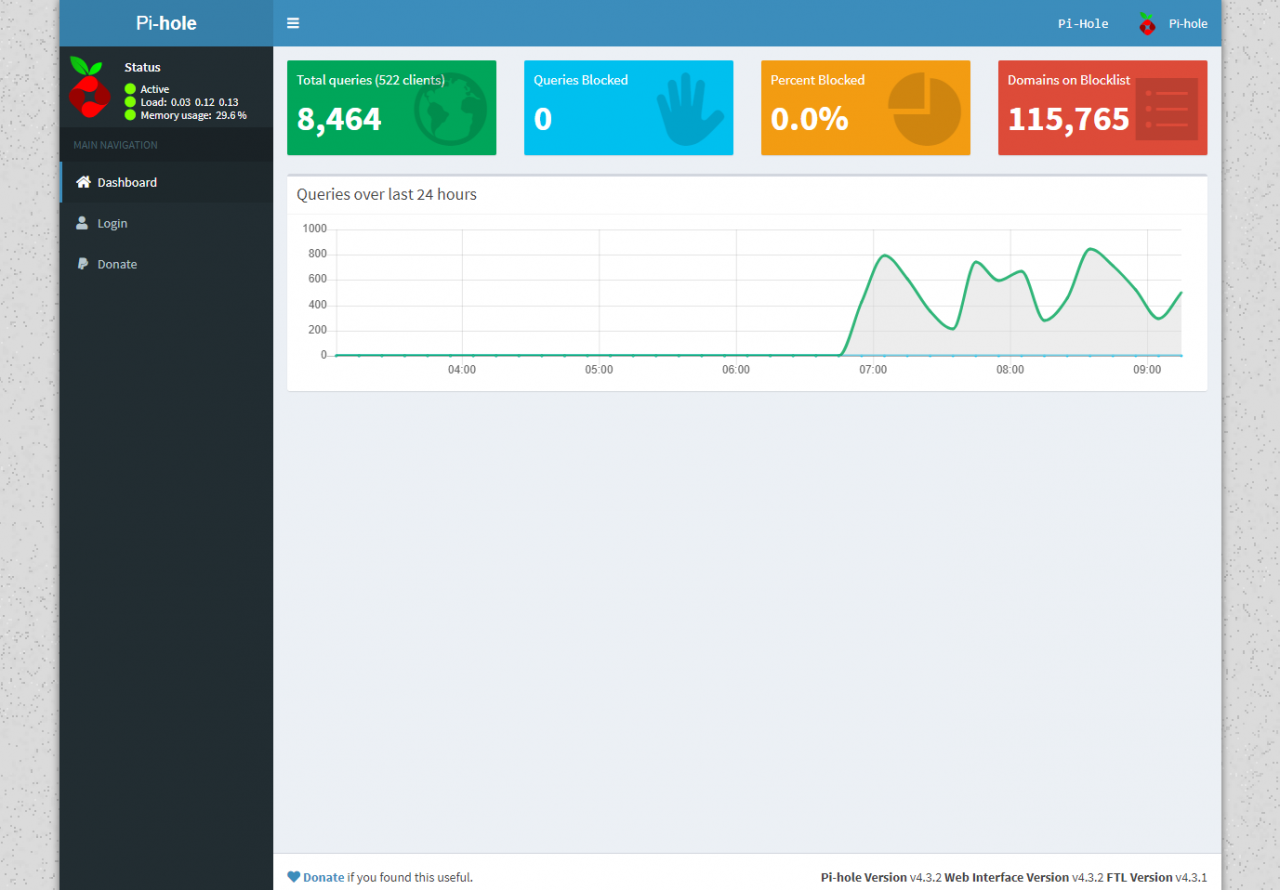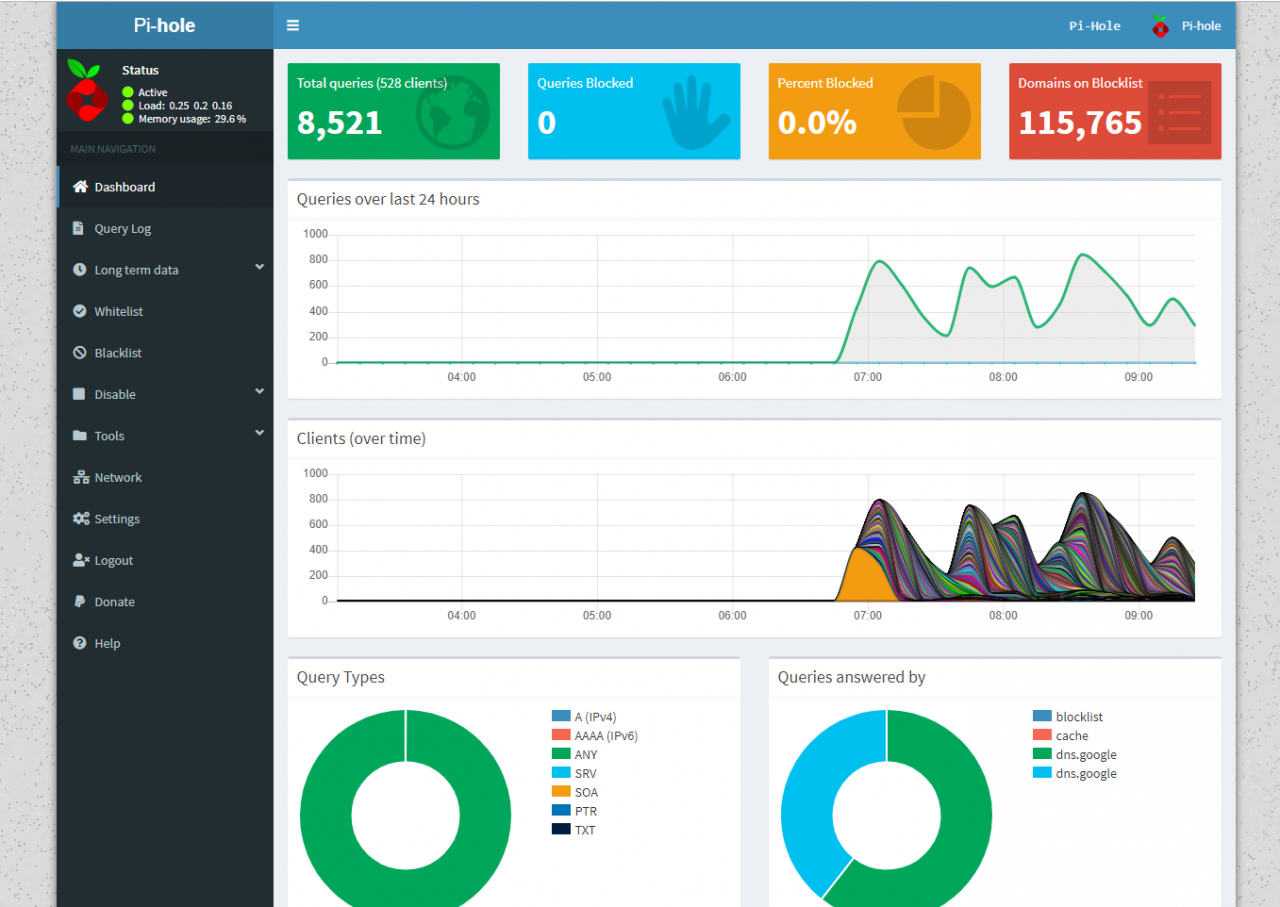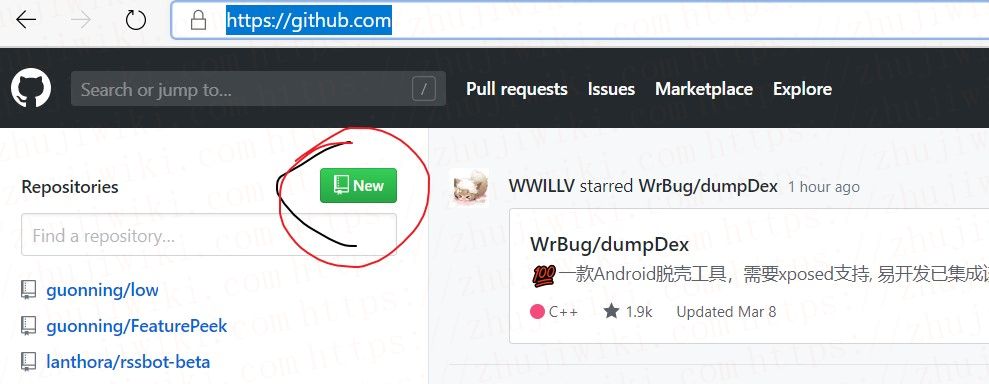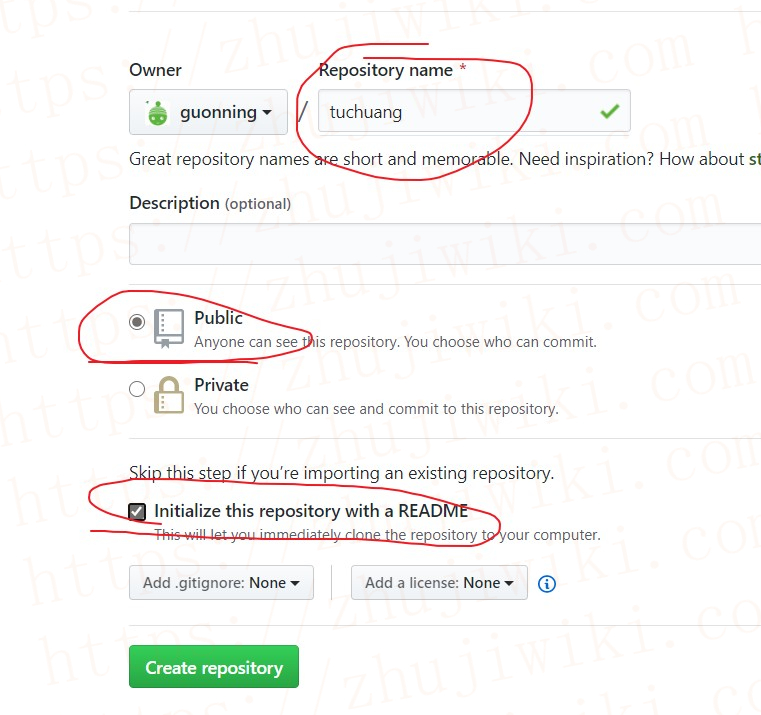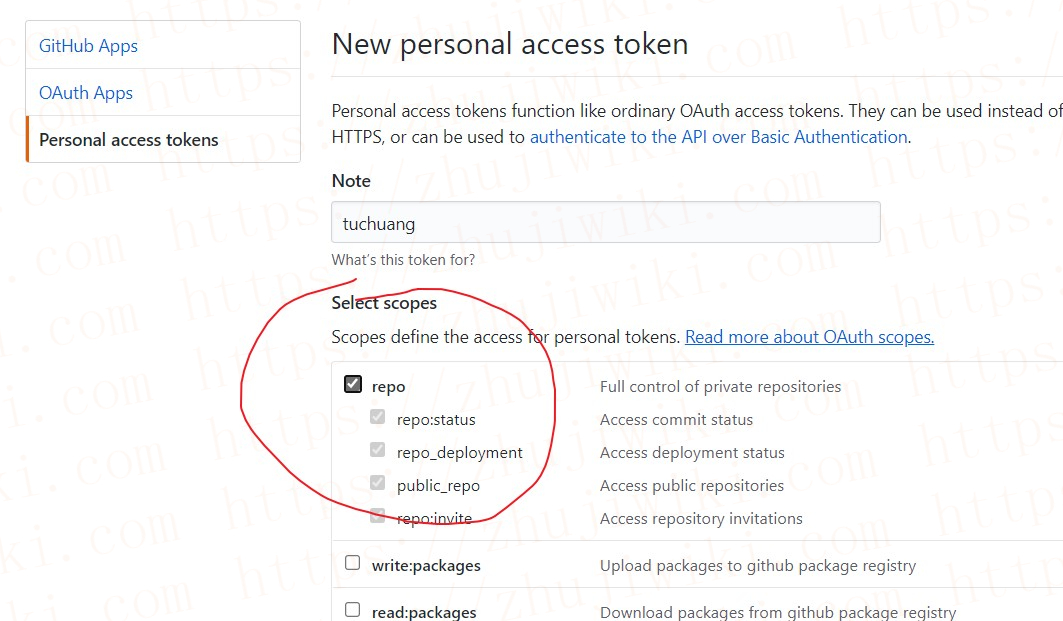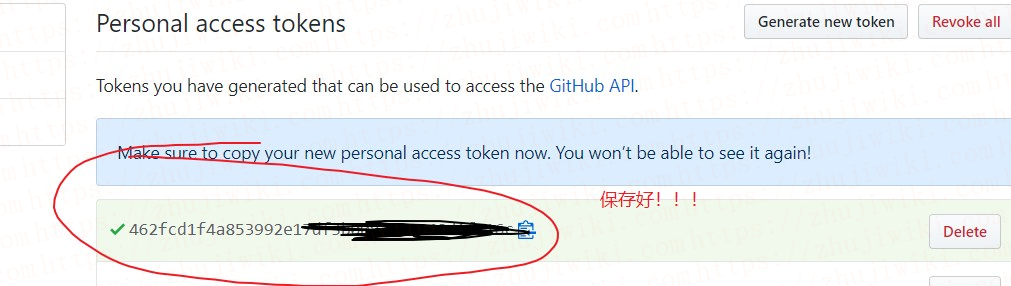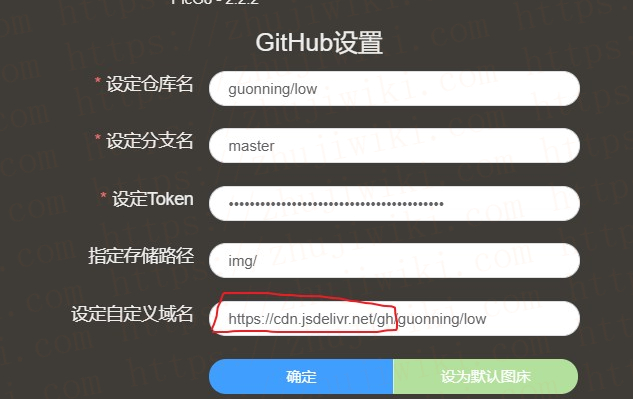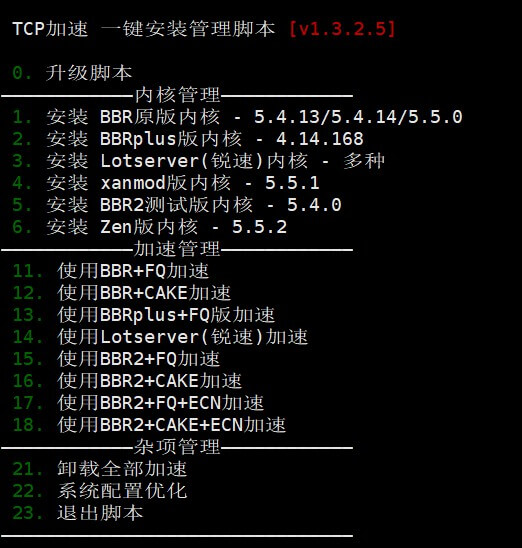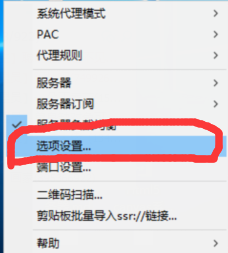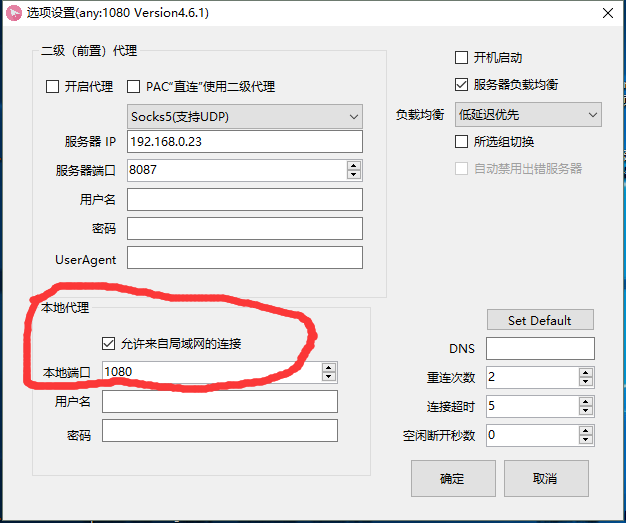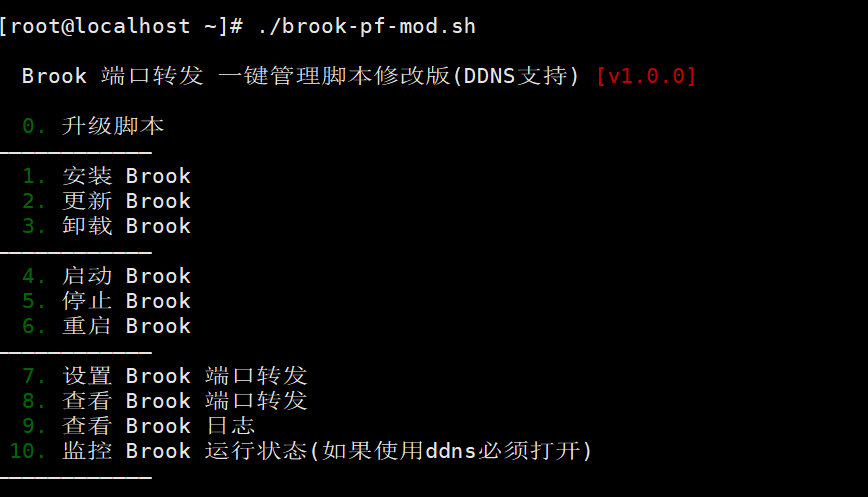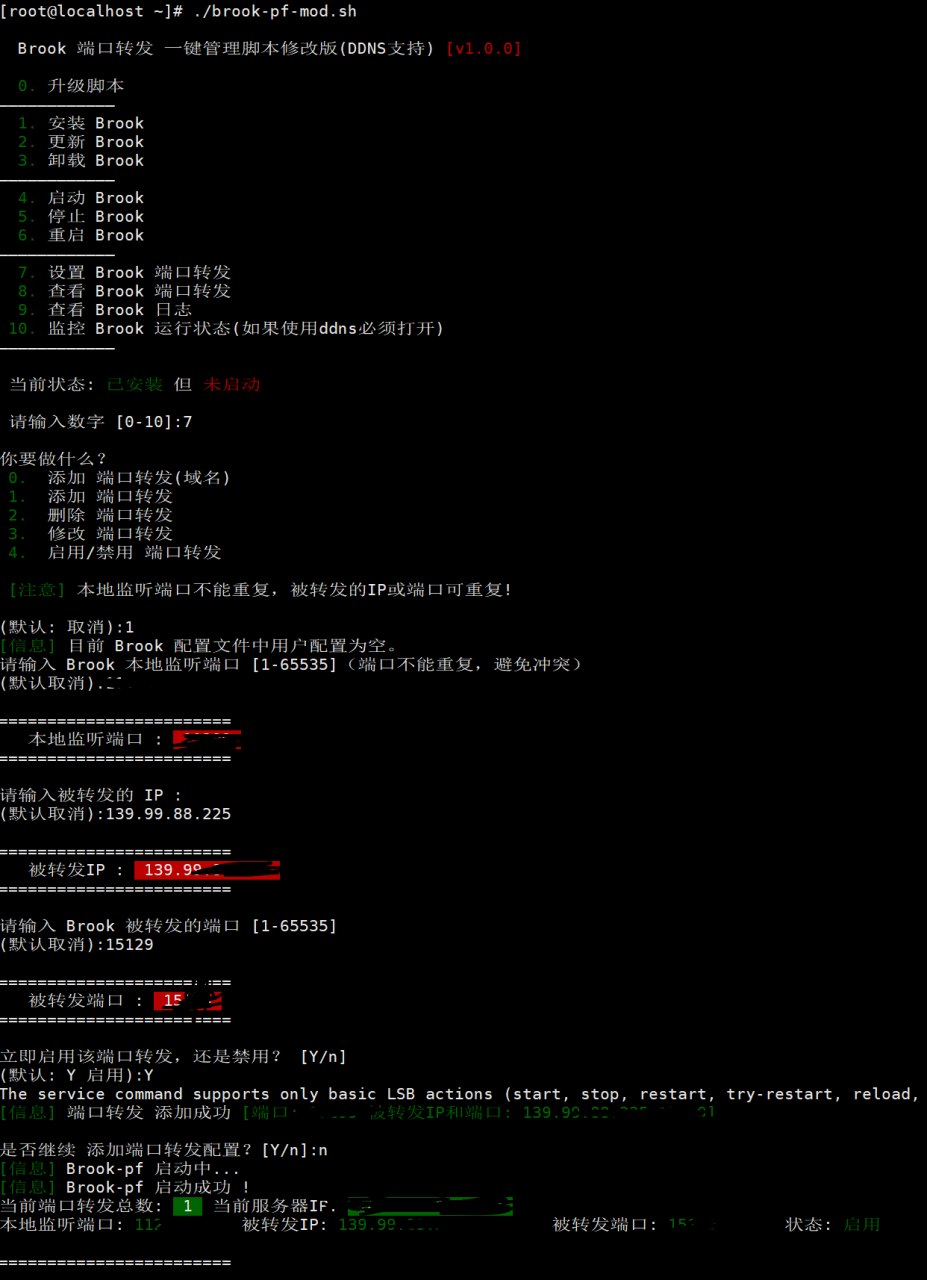电脑硬盘是储存数据的设备,而硬盘速度快慢直接影响到系统的运行速度,现在使用固态硬盘的朋友越来越多,但还是有相当一部分用户还在使用机械硬盘,不知道平时会不会感觉机械硬盘越用越慢,导致系统各种卡顿呢?对于硬盘优化的文章有不少,但是能用的却不多,下面小编介绍的这几个Win10下优化机械硬盘的绝招大家可以学习一下。
方法一:机械硬盘4K对齐
4K对齐相信大家都知道,固态硬盘对4K对齐之后性能会好很多,其实机械硬盘也有必要进行4K对齐,读写速度都会有一定的提升哦。
1、下载分区助手专业版下载地址:分区助手专业版
2、选定你要4K对的磁盘,齐点击鼠标右键依次选择“高级操作”—“分区对齐”。以下以E盘为例:
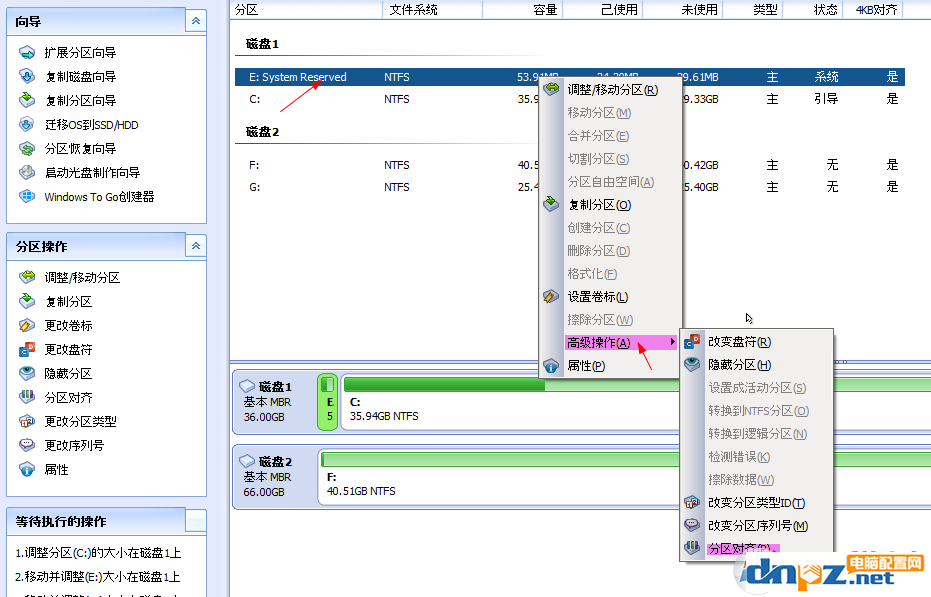
2、点击“分区对齐”之后出现确定对齐的对话窗口,选择4K对齐点击确定。
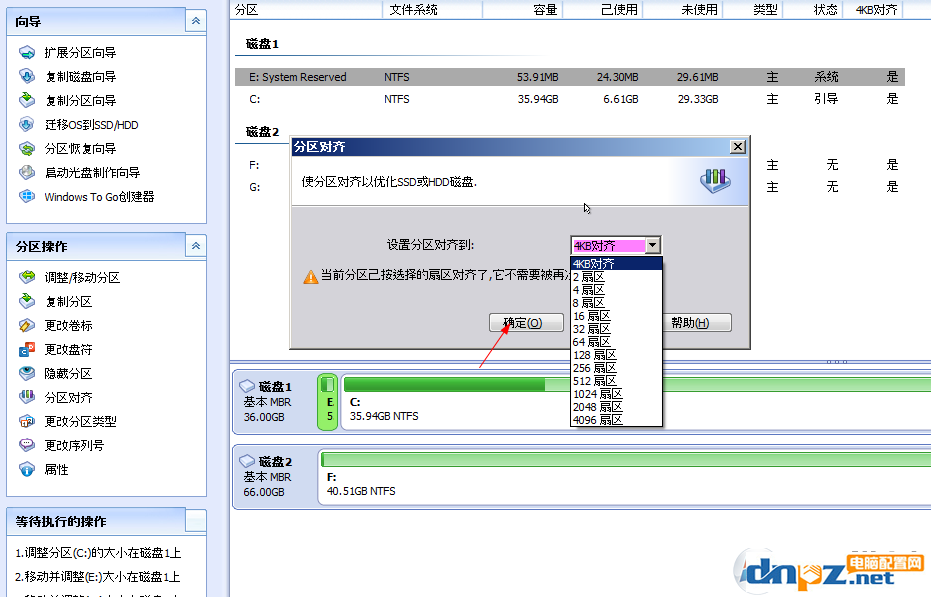
方法二:优化索引
优化索相能提高系统在硬盘中搜索文件的速度,从而提高运行效率(不当当是用户手动搜索,系统使用中也有搜索行为)
1、我们先进入“此电脑”,在机械硬盘的盘符上使用鼠标右键选择属性,在弹出的界面上,去掉“除了文件属性外,还允许索引此驱动器上的文件内容”,这么操作可能会在我们搜索该磁盘文件时浪费大量的时间,但会让系统不再针对机械硬盘没事就建索引文件,避免不必要的卡顿呢。
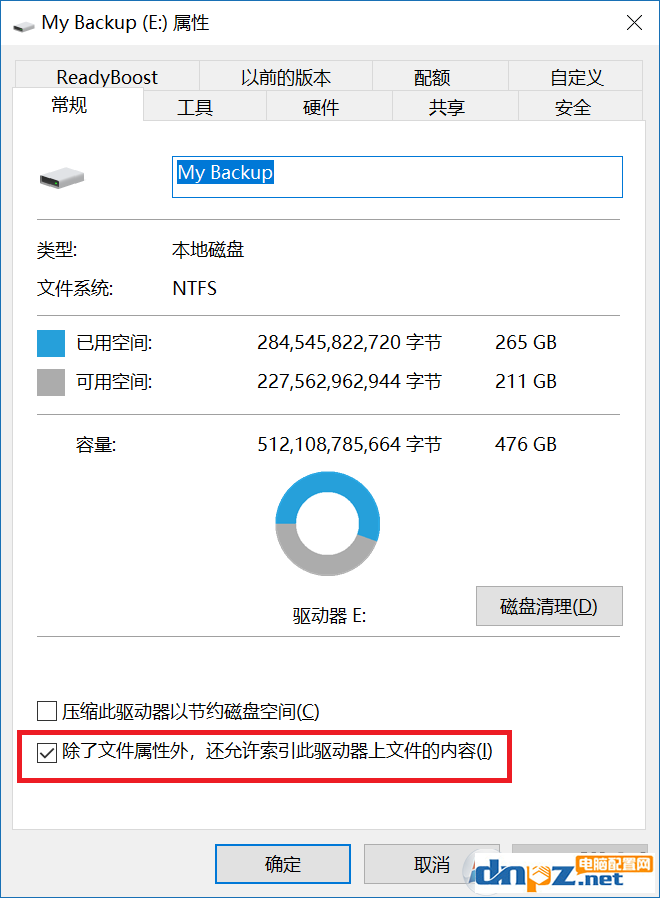
方法二:磁盘优化
还是在盘符属性中,切换选项卡到“工具”选择“优化”,在弹出窗口里点击“更改设置”,取消勾选其中的“按计划运行”。取消勾选其中的“按计划运行”。由于该功能对NTFS格式的作用并不明显,而且它是后台运行,占用一部分磁盘性能,所以取消的话对读写操作的速度提升都是有好处的。
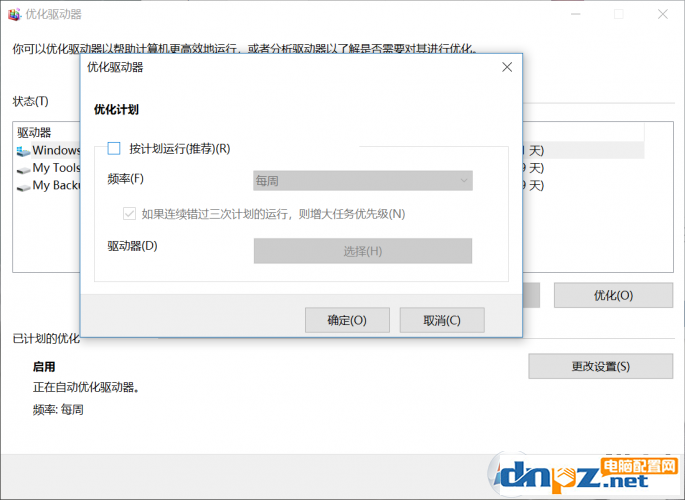
方法三:设置虚拟内存调用时机
虚拟内存是以电脑硬盘为数据交换的一个功能,是内存的补充,但是如果此时内存还够而不停的去使用硬盘来交换数据,势必占用硬盘性能,我们要做的就是优化这个地方
1、Win+R组合键后输入system.ini,用记事本等文本工具打开记事本。
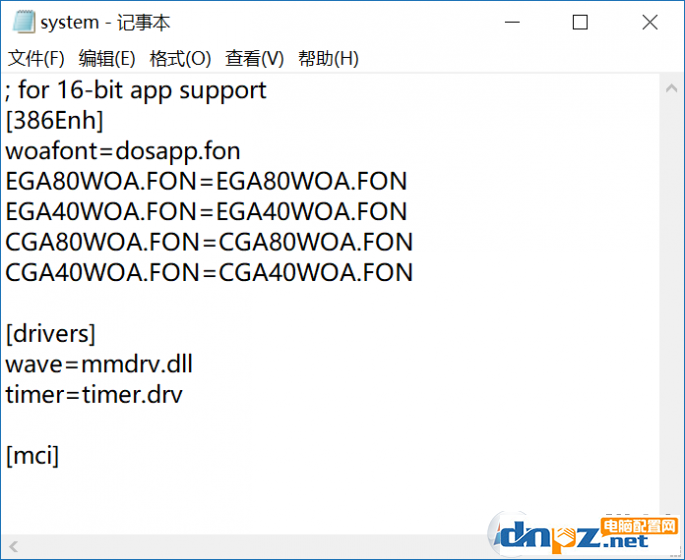
上面那个是系统中原文件的样子,我们需在在第一部分后添加
ConservativeSwapfileUsage=1
命令,意思是让系统在调用全部物理内存之后再使用虚拟内存进行数据交换。
之后在文本的末尾处把下面这些内容加上:
[vcache]
MinFileCache=4096
MaxFileCache=8096
通过设置最小4MB、最大8MB的内存空间用于缓存硬盘小文件读写,这样可以改善读写小文件的性能。
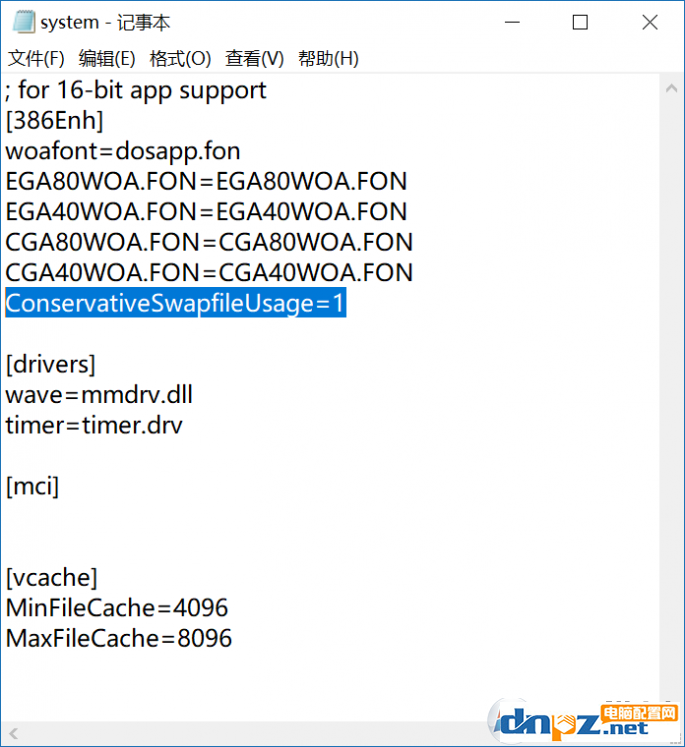
好了,通过以上步骤优化机械硬盘之后,大家在使用中会有惊喜哦,总之硬盘快了,系统也快了。