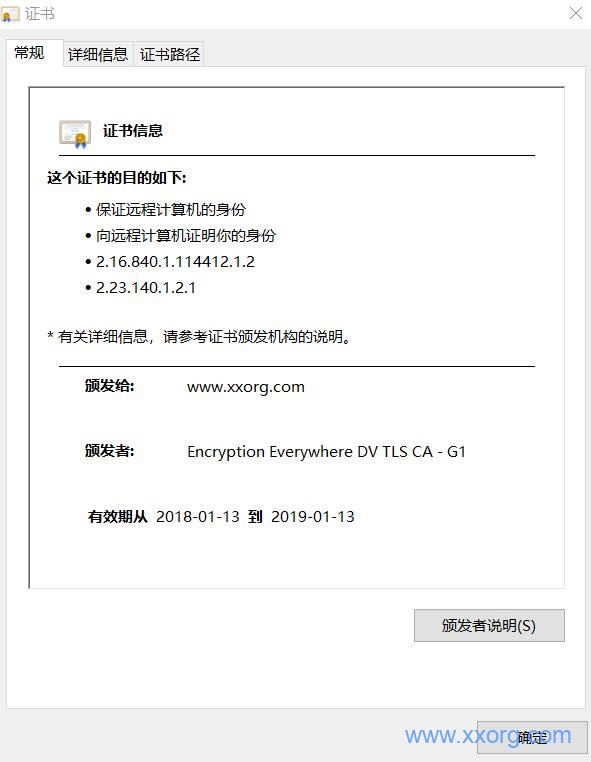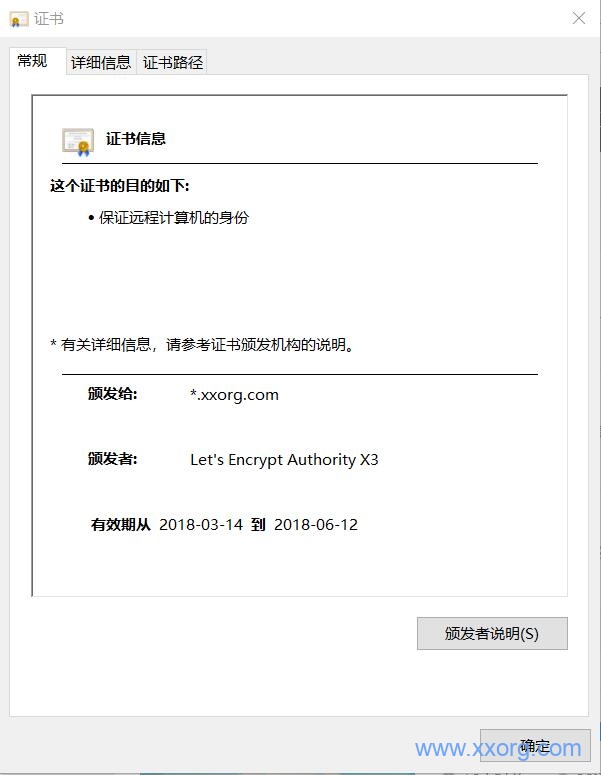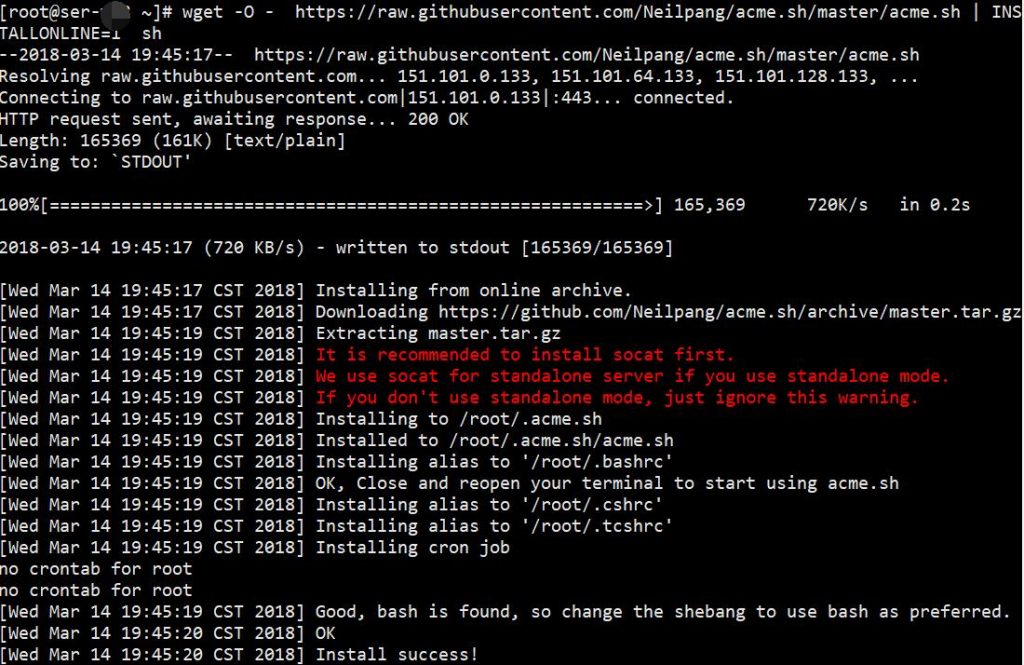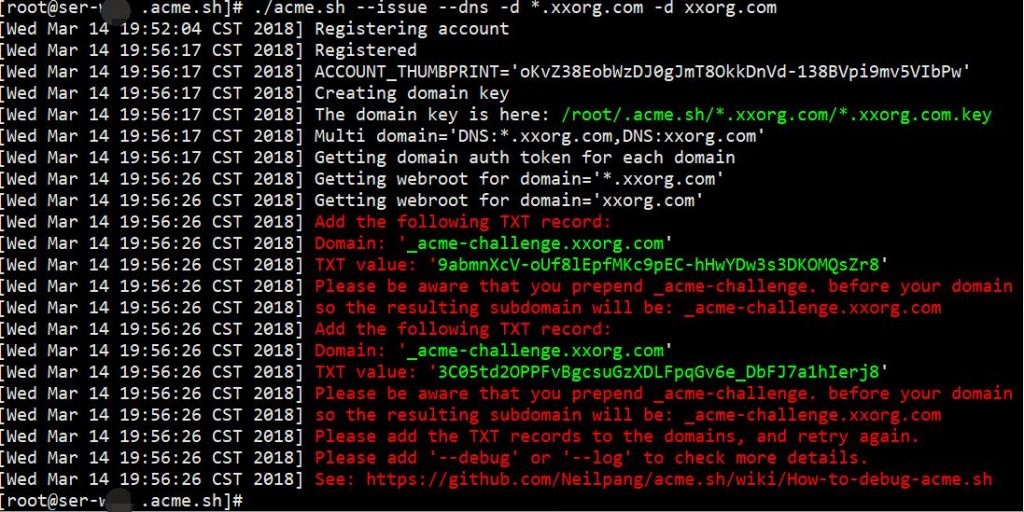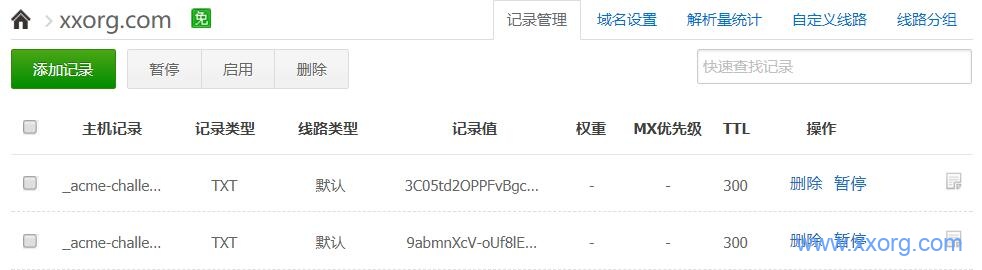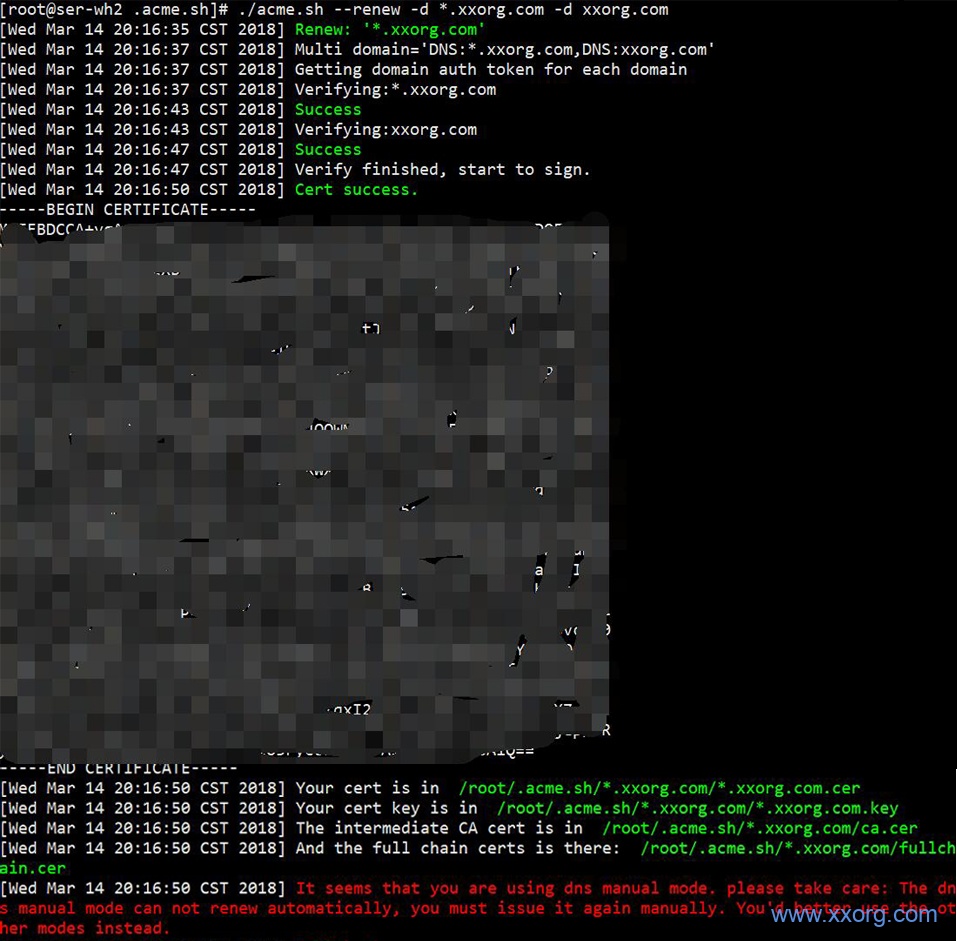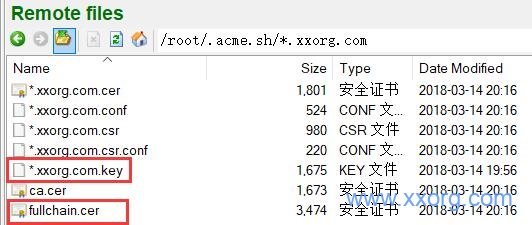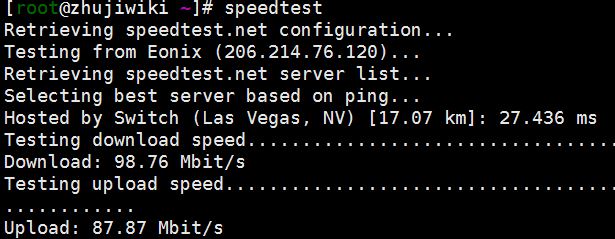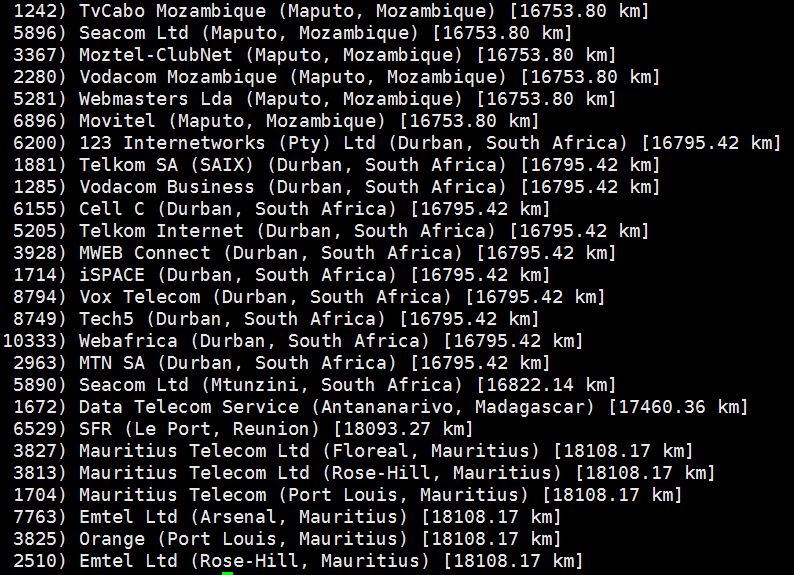1.将邮件服务器域名bbs.zone的A记录指向服务器IP123.123.123.123,作MX记录 指向 bbs.zone;
2.服务器已安装了Apache2和PHP,且正常运行;
3.安装postfix电子邮件服务器:
apt-get install postfix
如在安装过程中询问安装配置,就选择“Internet Site”。
4.配置Postfix,修改配置文件 /etc/postfix/main.cf
#将smtpd_relay_restrictions = permit_mynetworks permit_sasl_authenticated defer_unauth_destination
修改为 smtpd_relay_restrictions = permit_mynetworks permit_sasl_authenticated reject_unauth_destination
#myhostname = 电子邮件服务器名 myhostname = bbs.zone
检查mydestination参数是否包含$myhostname或是bbs.zone
mydestination = $myhostname, localdomain, localhost, localhost.localdomain, localhost
如果有支持TLS的SSL证书,存放在 /etc/ssl/private.key /etc/ssl/certs.crt
则可使用该证书开启支持TLS连接,在配置文件的TLS配置区注释掉原有内容,增加以下内容:
smtpd_enforce_tls = no smtpd_tls_loglevel = 1 smtpd_use_tls = yes smtpd_tls_key_file = /etc/ssl/private.key smtpd_tls_cert_file = /etc/ssl/certs.crt
5.重启postfix邮件服务
service postfix restart
6.安装Dovecot邮件代理服务
apt-get install dovecot-imapd dovecot-pop3d
在安装过程中如果询问是否创建SSL( if you want to create a self-signed SSL certificate)选择YES,然后输入邮件服务器名即可。
为了能够使用SMTP普通密码认证,vim /etc/dovecot/conf.d/10-auth.conf 使参数为: disable_plaintext_auth = no
7.重启Dovecot邮件代理服务
service dovecot restart
8.安装SquirrelMail作为网页邮件系统
apt-get install squirrelmail
9.安装完成后配置相关参数
squirrelmail-configure
选择2对 server settings进行配置,选择1后回车,键入邮件服务器名称,此例为 bbs.zone,然后按R返回主菜单,再选择4对general options进行配置,选择第11项对 Allow server-side sorting 进行配置,按Y设定为true,然后按R返回主菜单,对Language进行配置,设置charset为语言编码配置为:UTF-8,按S键保存后退出对SquirrelMail的配置。
10.更改 /var/lib/squirrelmail/data /var/spool/squirrelmail/attach /var/mail目录属性为777 chmod -R 777 /var/lib/squirrelmail/data /var/spool/squirrelmail/attach /var/mail
11.复制SquirrelMail配置文件到apache2的配置文件目录,并启用配置
cp /etc/squirrelmail/apache.conf /etc/apache2/sites-available/squirrelmail.conf
a2ensite squirrelmail.conf
service apache2 restart
通过 http://网站域名/squirrelmail访问SquirrelMail邮件系统。
12.创建电子邮件用户账号,如配置一个电子邮件账号 admin@bbs.zone,用户名为 admin
创建用户
useradd admin
设定用户密码
passwd admin
创建用户目录
mkdir -p /var/www/html/admin
usermod -m -d /var/www/html/admin admin
chown -R admin:admin /var/www/html/admin
13.重启下apache2服务
service apache2 restart
通过http://网站域名/squirrelmail访问SquirrelMail邮件系统,如果出现问题,可在“/var/log/mail.err” 检查错误日记

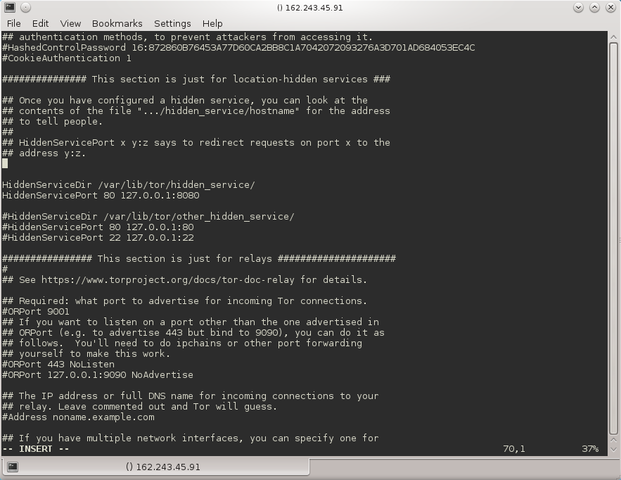
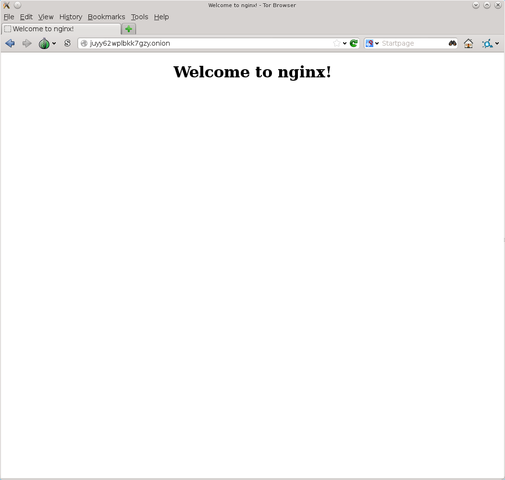
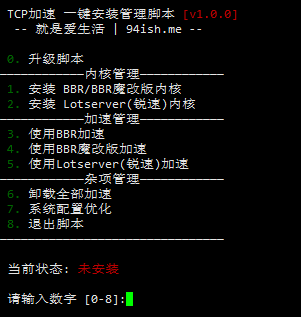
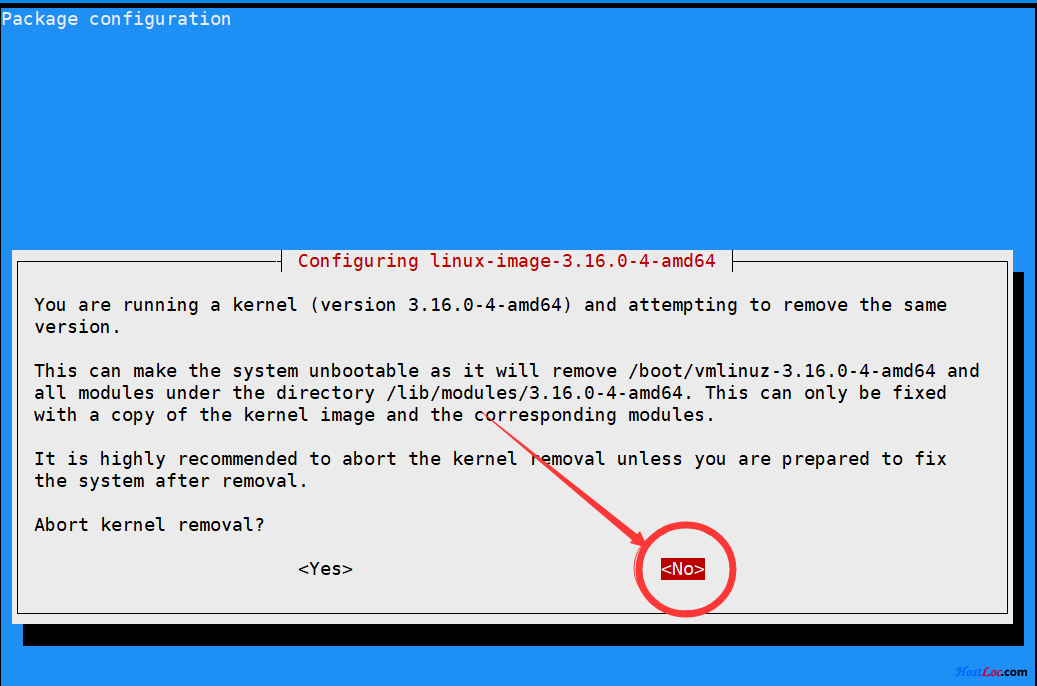 注意选择NO
注意选择NO