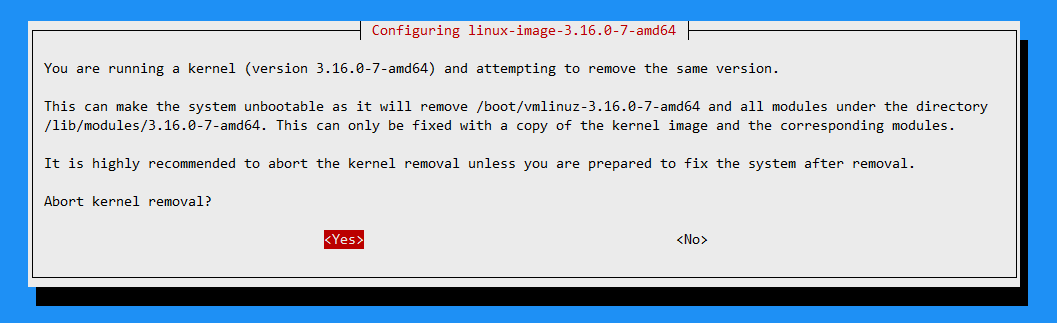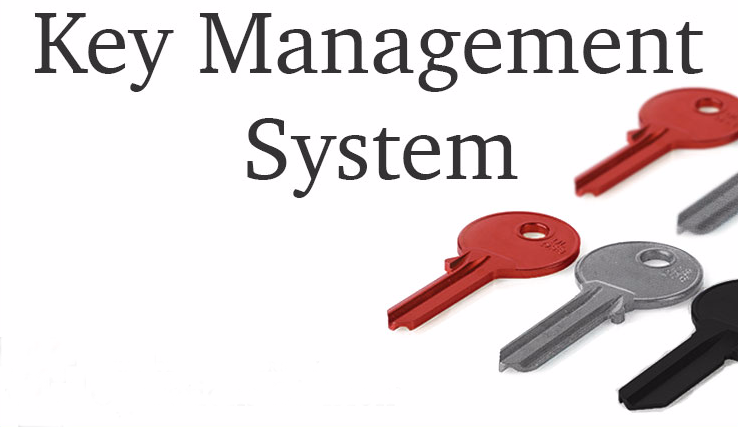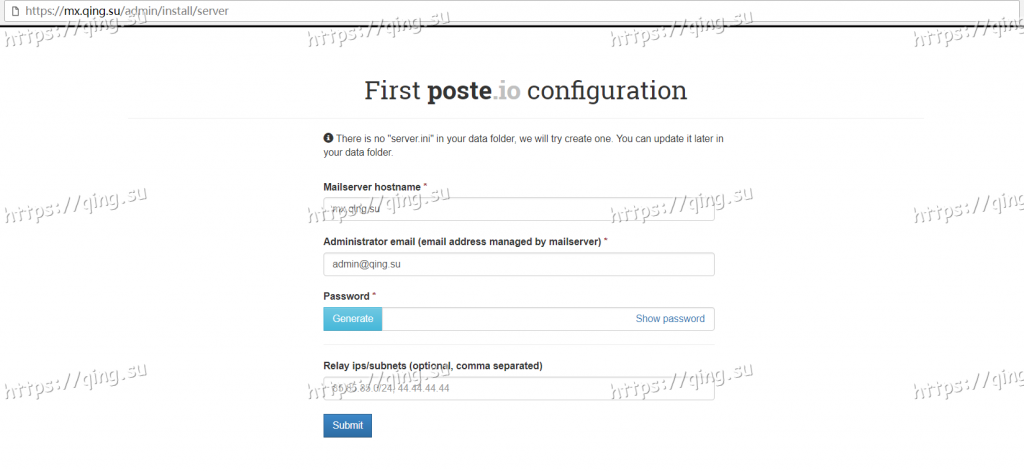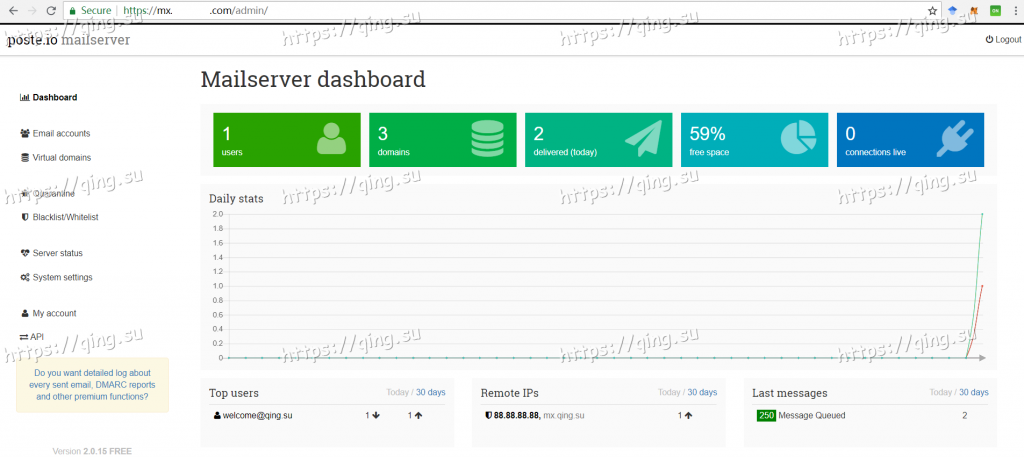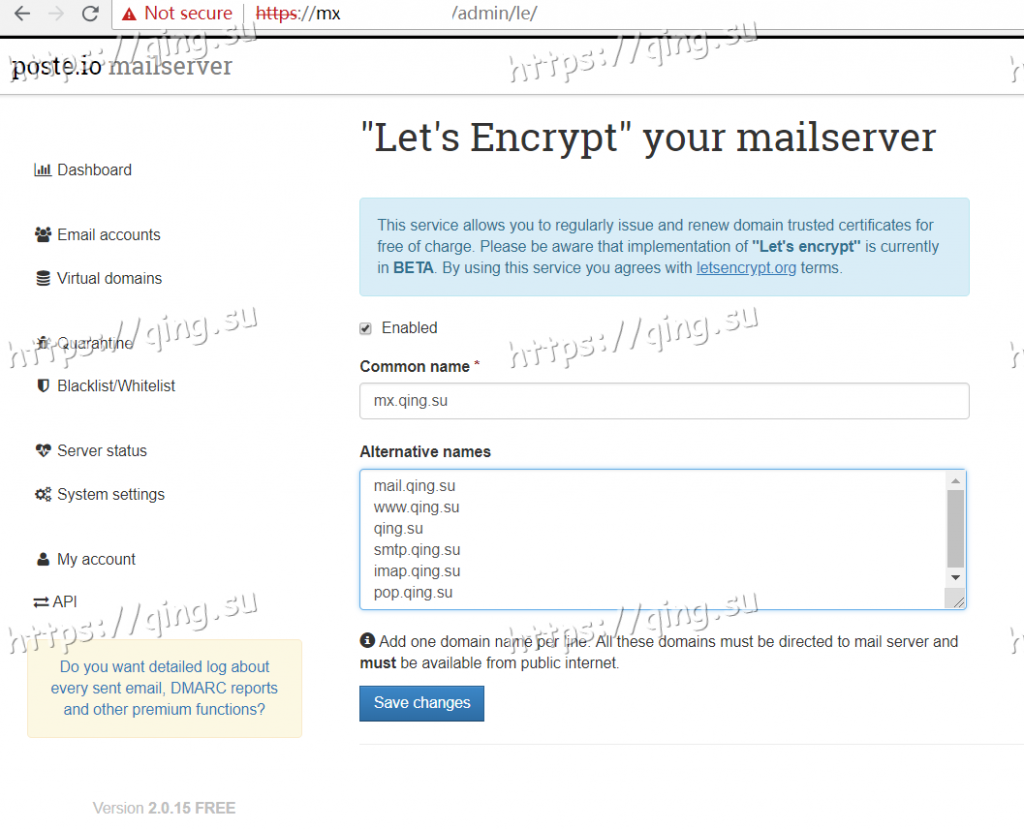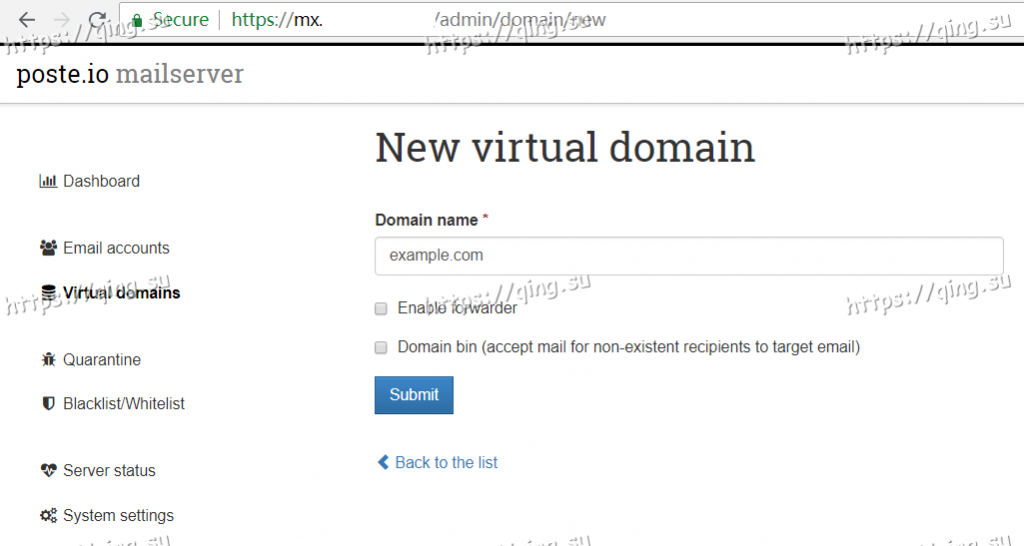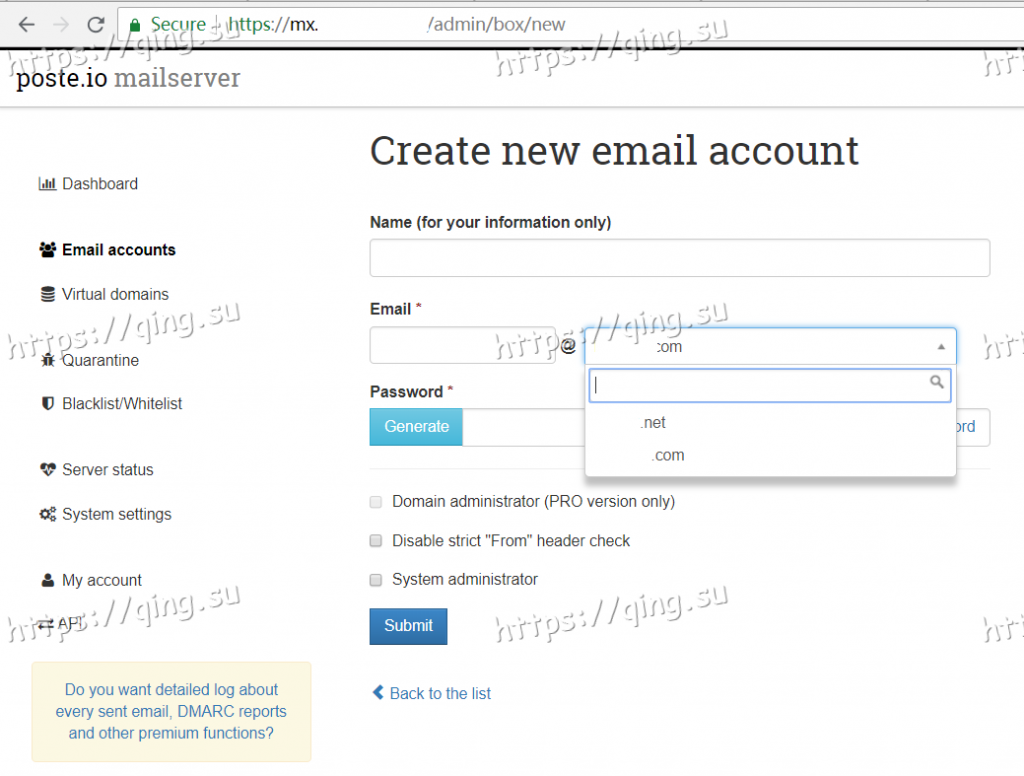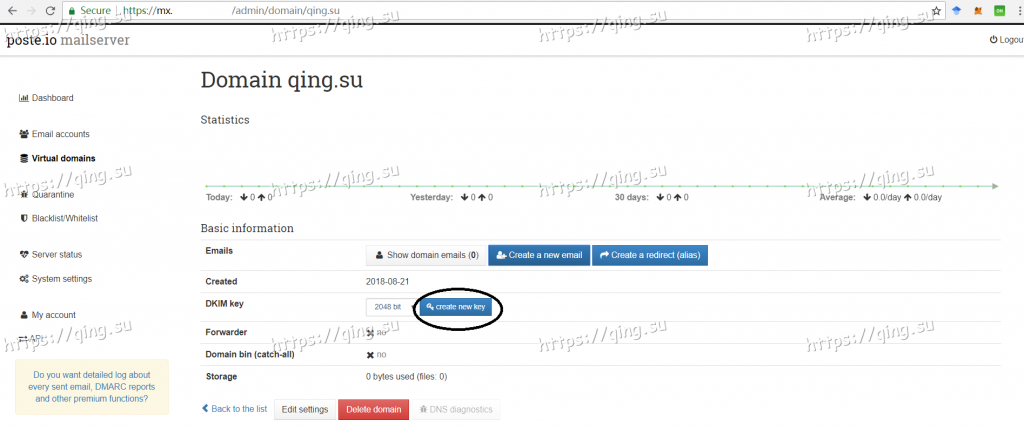OneDrive,全名Microsoft OneDrive,前称Windows Live SkyDrive,是微软所推出的网络硬盘及云端服务。由于与BSkyB存在商标争议,2014年1月,微软宣布SkyDrive更名为OneDrive。OneDrive前身是SkyDrive,开始于2007,目前已经运行了十几年。
所以说,OneDrive 是一个老牌稳定的免费网络硬盘。在国内,OneDrive又是一个“神奇”的网盘,它的竞争对手如Google Drive、Dropbox在国内都早就上QQ了,而OneDrive依然可以正常使用。个人认为有一个原因不容忽视,那就是OneDrive上传下载速度太慢了。
很多人用OneDrive,恐怕看重的是OneDrive由微软出品,与Windows等完全融合,况且国内也可以正常访问,特别适合那些需要网盘来存文档的朋友使用。另外,OneDrive免费用户有5GB存储容量,但是如果是Office 365订阅用户,则可以获得5TB的存储空间。
这么大的存储空间,自然有人想到要将OneDrive for Business 变身外链网盘,本篇文章就来分享一下Aria2+Aria2Ng+OneIndex一键安装方法。OneIndex 是一个目录列表程序,可以将OneDrive网盘里面的文件列出来供我们查看/下载,而且并不会消耗服务器的流量和空间。
而Aria2+Aria2Ng则可以让我们直接在VPS上下载BT种子,同时Aria2+Aria2Ng+OneIndex一键安装包会自动将Aria2+Aria2Ng下载的文件上传到OneDrive,从而让OneDrive成功变身为外链网盘。如果你还想将其它的网盘也变成自己的个人网盘 ,可以看看:
VPS挂载国内外网盘实现免费扩容工具:Rclone,COS-Fuse和OSSFS Linux VPS挂载Google Drive和Dropbox-实现VPS主机数据同步备份 Nextcloud离线下载搭建方法-整合Aria2和AriaNg、Aria2 WebUI实现离线下载 一、安装前准备 网站:
https://github.com/donwa/oneindex https://onedrive.live.com/ 1.1 一个OneDrive账户 支持OneDrive个人账户和商业账户,个人账户只有5GB存储空间,如何获得OneDrive商业账户?方法一: 用钱购买。方法二: 用edu教育邮箱免费加入Office 365教育版。
https://signup.microsoft.com/signup?sku=Education
那么问题来了,到哪里注册到edu教育邮箱?此处有三个方法,方法一: 直接搜索寻找那些冷门的.edu邮箱注册,可以参考这里:免费.edu邮箱获取方法-用教育邮箱获取免费VPS\域名\软件汇总列表 。
方法二: 自己使用.edu域名搭建邮局,开通邮箱账号。此方法通过率不一定高,最好找一些冷门的.edu后缀域名:AZ.PL波兰域名注册商提供免费的.com,.pl,.eu,.pl和.edu.pl教育域名 。
方法三: 申请Office 365开发者计划。网站:https://dev.office.com/devprogram,该活动不是长期的,需要加入请迅速。
按照要求填写注册信息即可,然后就可以成功申请到免费试用一年的Office 365企业版了,最高可获取21TB的OneDrive for Business存储空间,1TB用于管理员帐户,5TB用于4个子账户。
注册成功后,使用你的Office 365账号就可以登录了。
在创建新用户之前,记得在“存储设置” 页面上编辑1024到5120的默认OneDrive存储 :https://admin.onedrive.com/?v=StorageSettings。
1.2 一台VPS主机或服务器 Aria2+Aria2Ng+OneIndex一键安装脚本只适用于Debian 8、9,且无网站环境,会自动签发Let’s Encrypt SSL证书,所以你还需要一个域名。关于如何选择VPS主机可以看:VPS主机排行榜单 。追求速度的话,可以看:CN2 GIA VPS主机收集整理汇总 。
二、Aria2+Aria2Ng+OneIndex一键安装 运行命令:
1 wget https://www.moerats.com/usr/shell/Aria2_OneIndex.sh && bash Aria2_OneIndex.sh
按要求输入以下选项:
1 2 3 请输入你的OneIndex域名信息(如:one.wzfou.com): 请输入你的Aria2密钥:例如wzfou.com 请输入你OneIndex/OneDrive中的一个文件夹(格式:RATS,此后所有文件都会上传到该文件夹):
如下图:
输入好了后直到安装完成,如果Nginx安装失败,检查下系统是否自带Apache2,然后卸载掉就行了。Aria2Ng访问地址:http://IP:8080。
相关文件:
1 2 3 4 OneIndex及域名根目录:/home/wwwroot/xx.com Aria2Ng根目录:/home/wwwroot/aria2ng 域名证书目录:/home/wwwroot/ssl Aria2配置文件夹:/root/.aria2
相关提示:
如果你用的是阿里云 、腾讯云 等带有安全组的云主机,记得在安全组中开启相应的端口,例如8080、443、80、6800等端口。
三、OneIndex配置与使用 3.1 OneIndex配置 通过上面的方法我们已经在服务器上安装好了Aria2+Aria2Ng+OneIndex,现在我们还需要对OneIndex进行相应的配置。打开你的OneIndex域名就会自动跳转到安装界面。
安装过程中需要填写你的应用ID和密钥,直接点击链接跳转到微软的官网中获取即可。
绑定好你的OneDrive账号,此处就可以使用我们刚刚申请到了的OneDrive商业版账号了。
OneIndex配置成功。
3.2 OneIndex使用 OneIndex后台登录地址类似于:https://one.wzfou.com/?/admin/这样的,这个就是OneIndex的管理后台界面。(点击放大)
这是前台界面,演示可以看:https://one.wzfou.edu.pl/或者https://xn.tn/
OneIndex可以直接查看图片并显示可引用的外链地址(点击放大)。
OneIndex也可以直接在线播放视频(点击放大)。
OneIndex还可以允许游客上传文件到OneDrive中,你只需要在OneIndex后台管理中开启此功能。
然后游客就可以直接从OneIndex前台上传图片文件了。
四、Aria2下载并自动上传至OneDrive 首先,打开你的Aria2Ng界面,然后在服务器一栏填入你在安装时设置的密钥。
一切没有问题的话,Aria2Ng会显示Aria2连接成功。
现在你就可以像使用迅雷一样直接添加下载任务了,http或BT等都支持下载。
使用VPS服务器+Aria2下载文件最大的好处就是带宽足够大,一般机房给的带宽都可以达到10MB/s以上。
Aria2下载好的文件会自动上传到OneDrive,你可以通过OneIndex直接浏览观看了。
五、总结 OneIndex可以单独安装,你可以进入Github项目主页下载OneIndex程序包解压上传就可以了。由于OneDrive在国内访问速度比较慢,所以使用OneIndex查看浏览图片视频等会有卡顿的情况。
Aria2+Aria2Ng+OneIndex自动上传OneDrive有个注意的地方就是选择购买大带宽的VPS主机,像阿里云这样的限带宽的主机,下载速度很快,但是将服务器里的文件传出去真的是慢得不行。
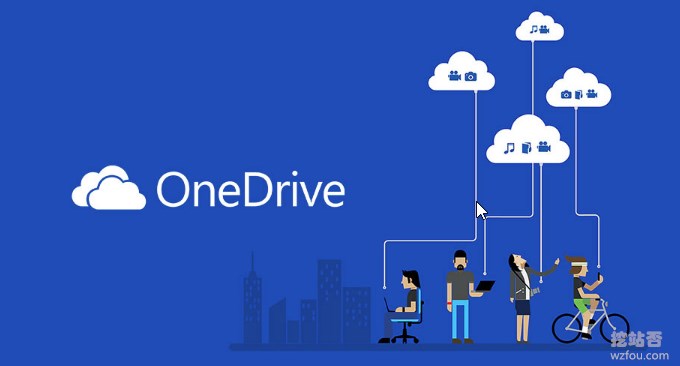
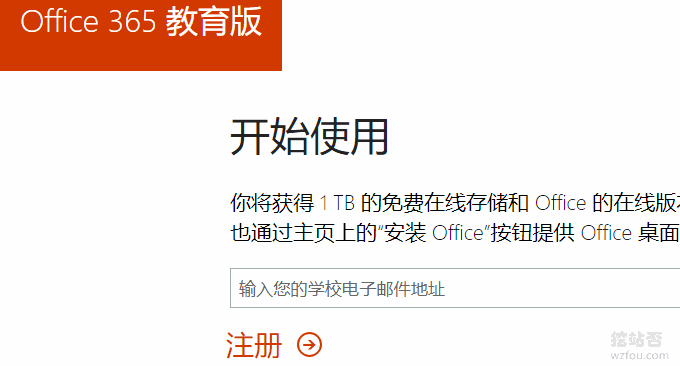
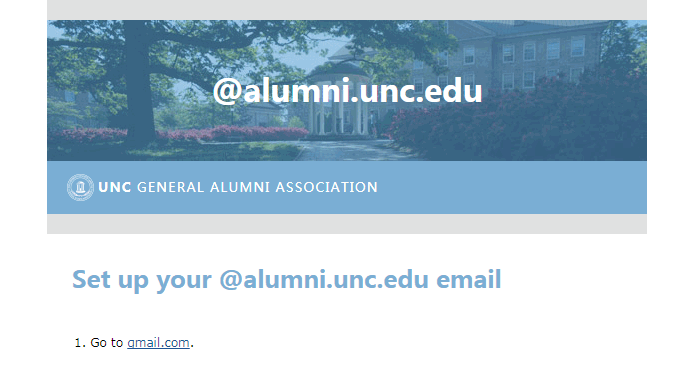
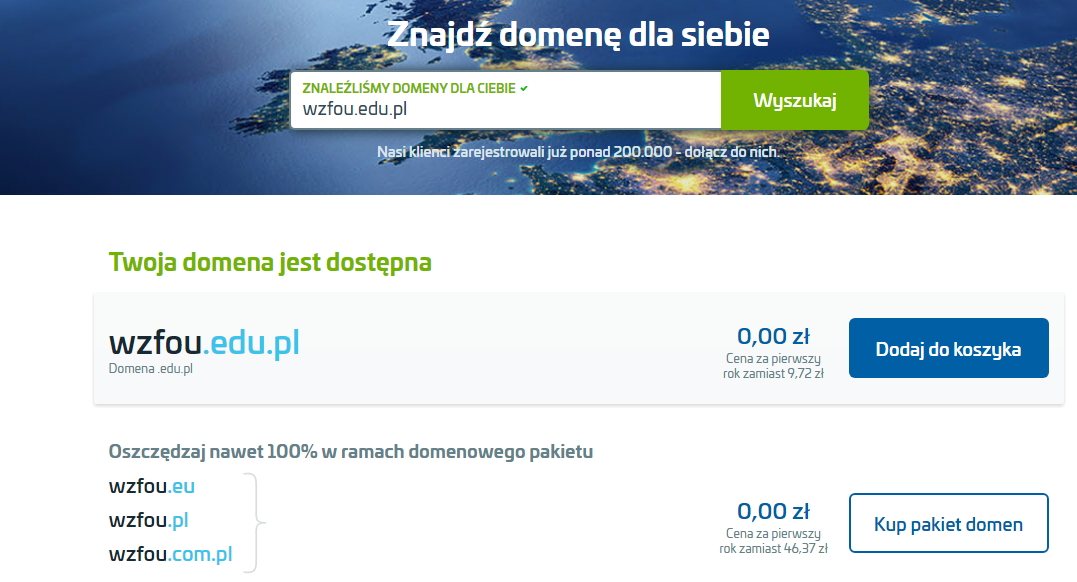
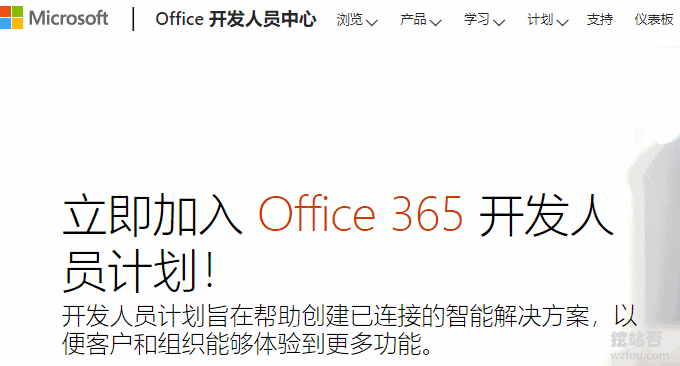
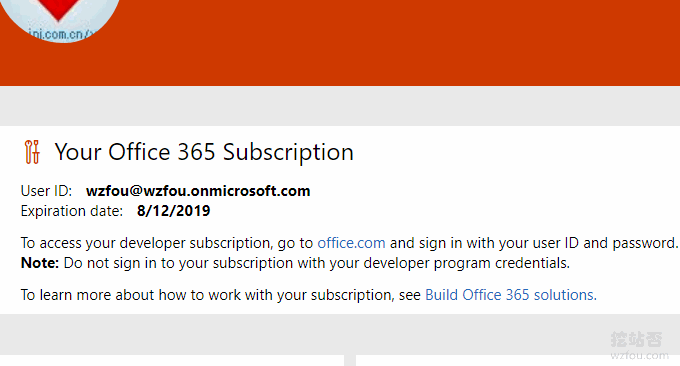
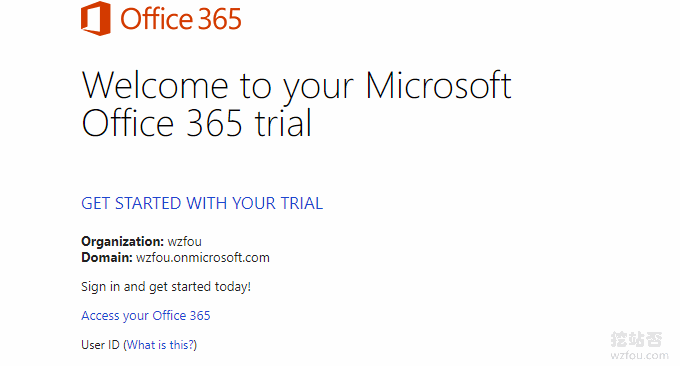
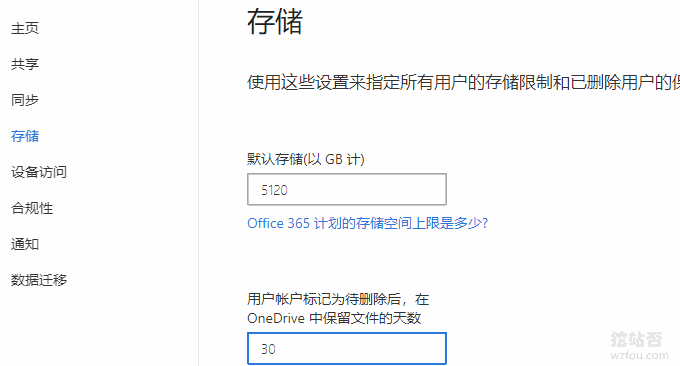

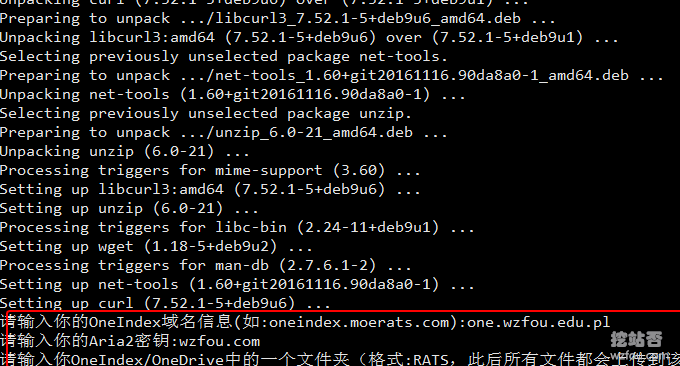
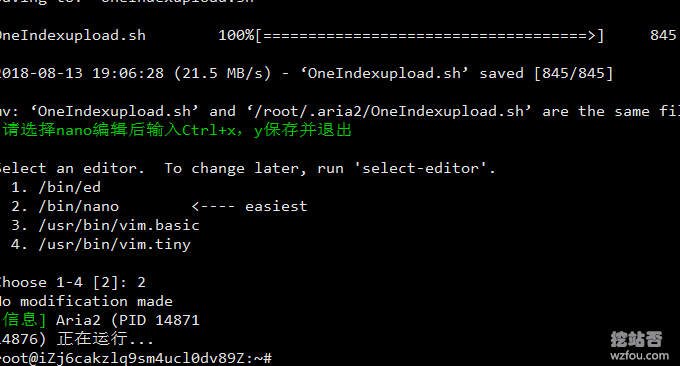
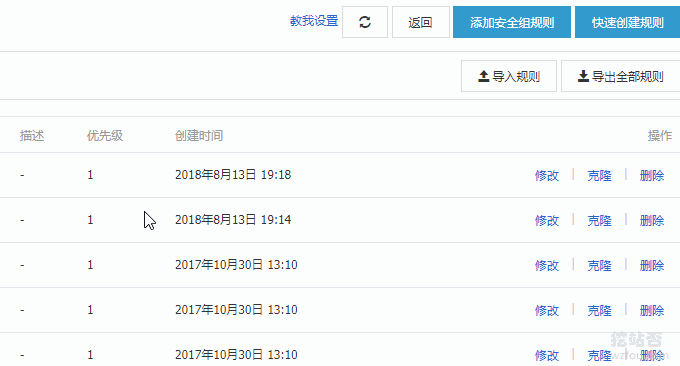
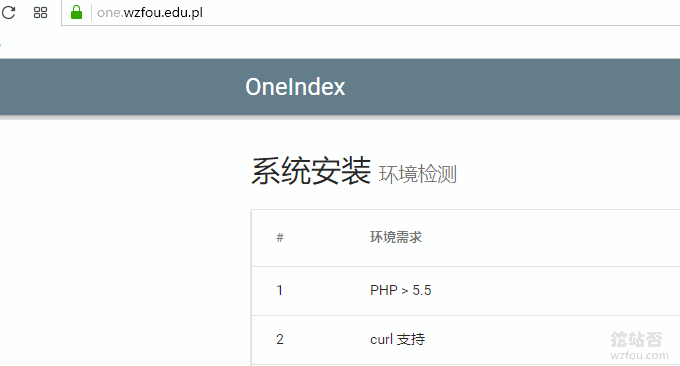
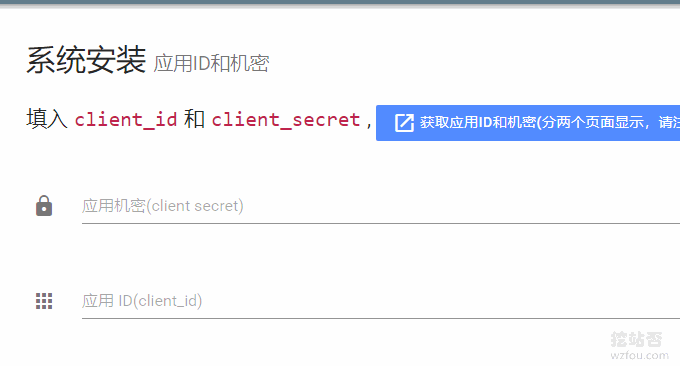
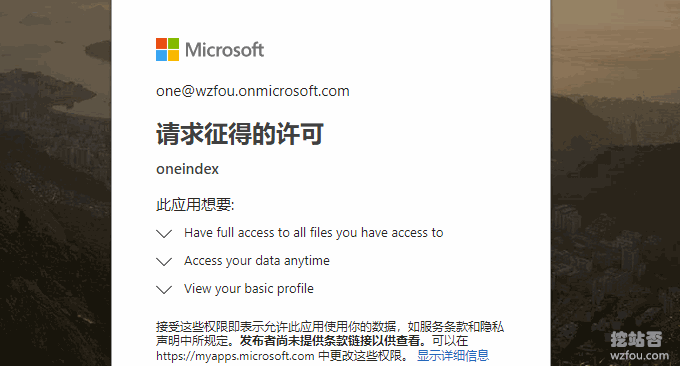
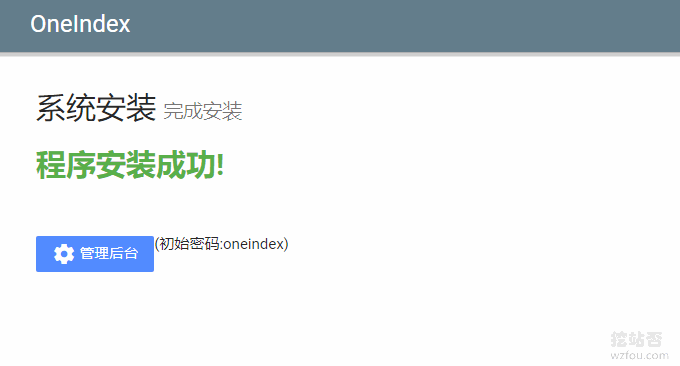
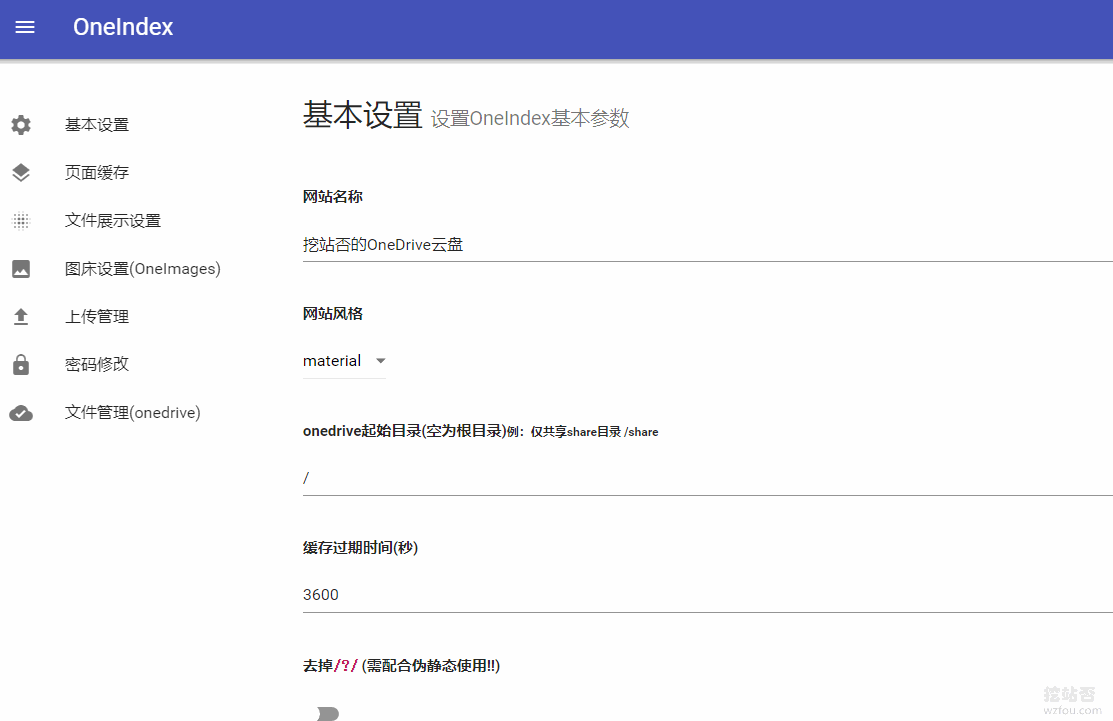
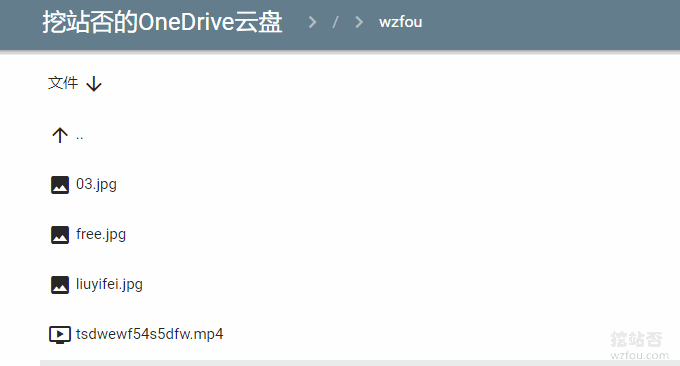
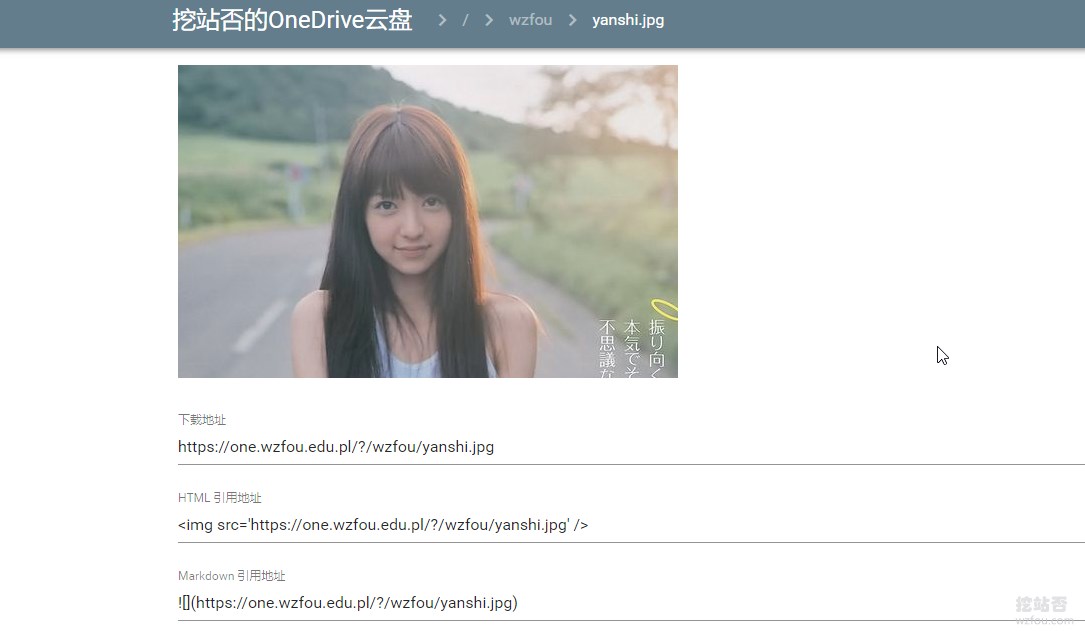
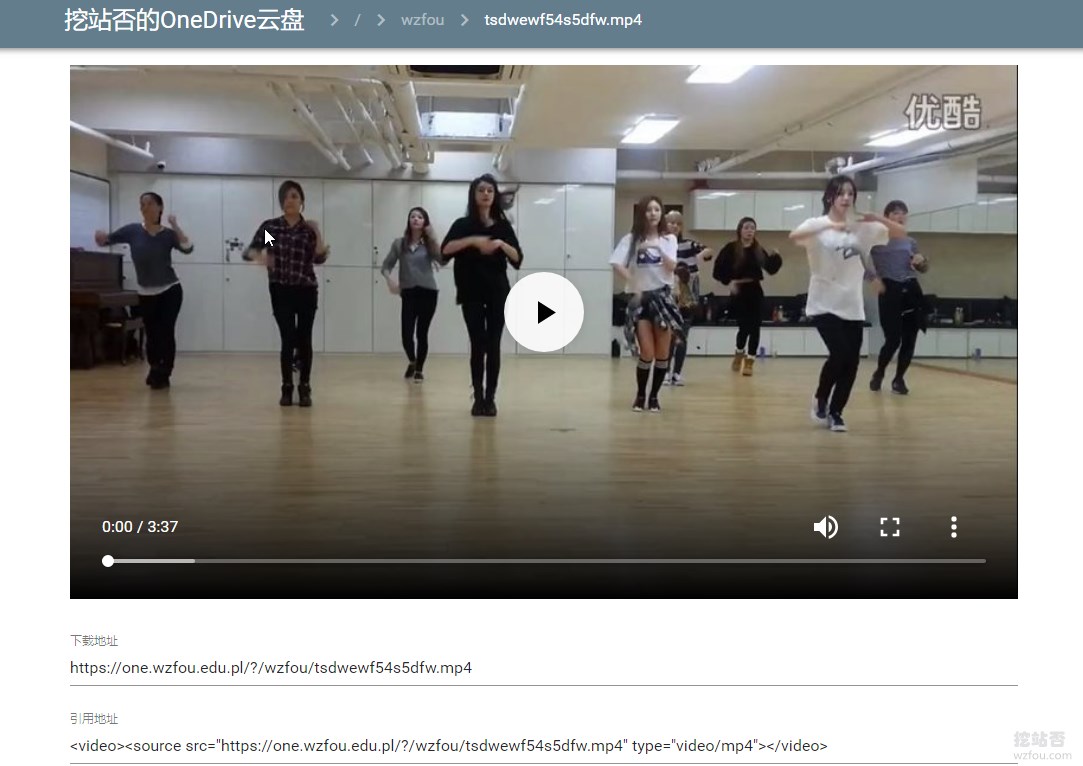
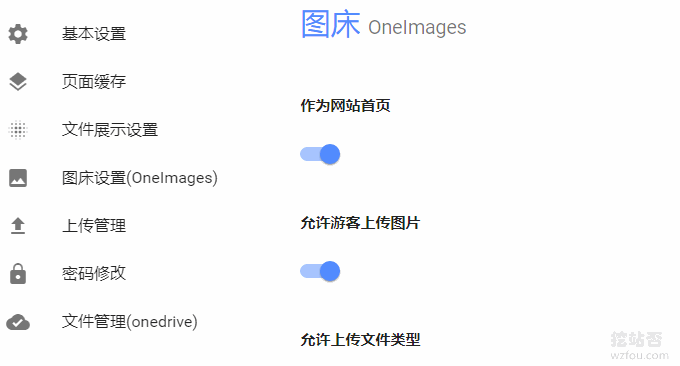
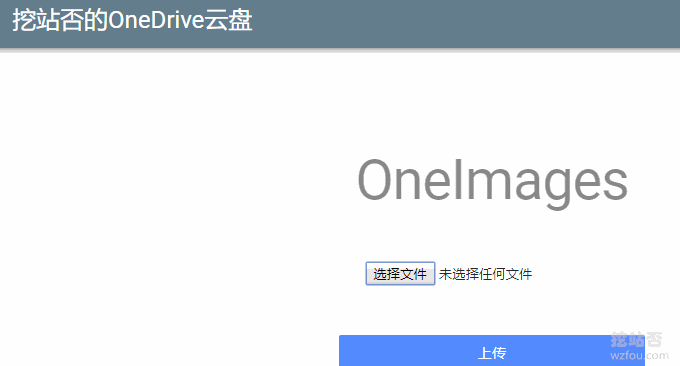
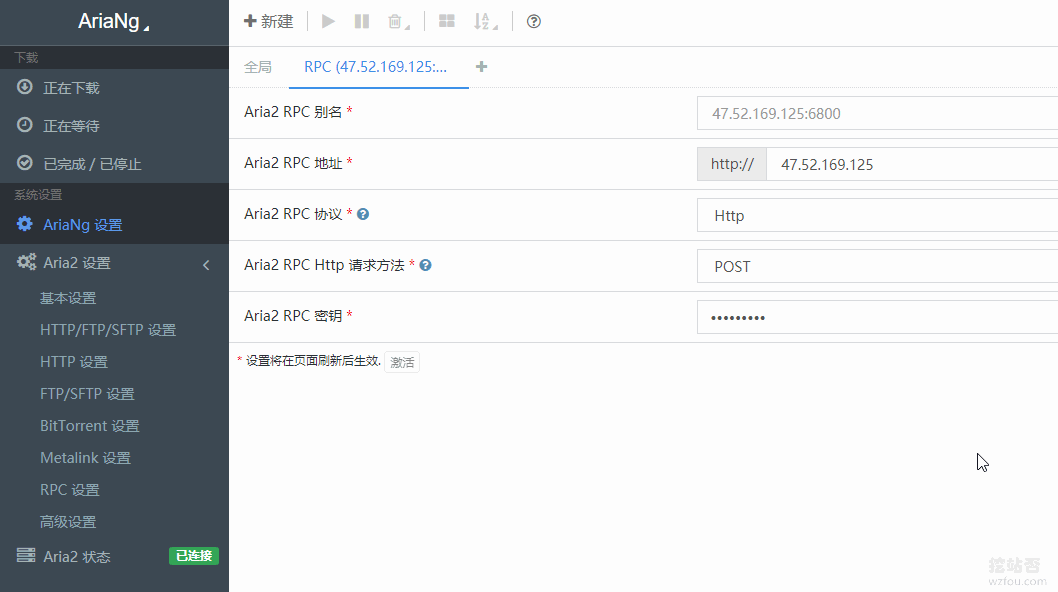
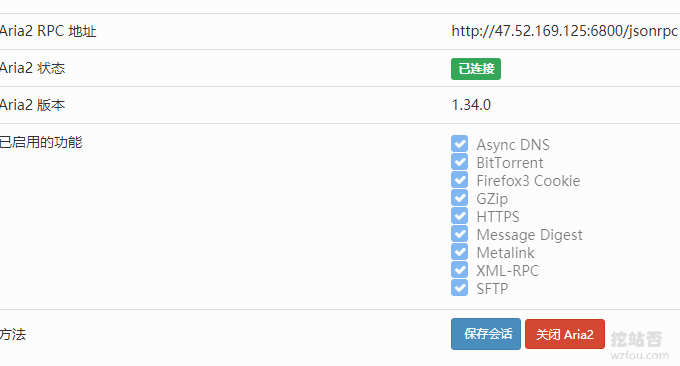

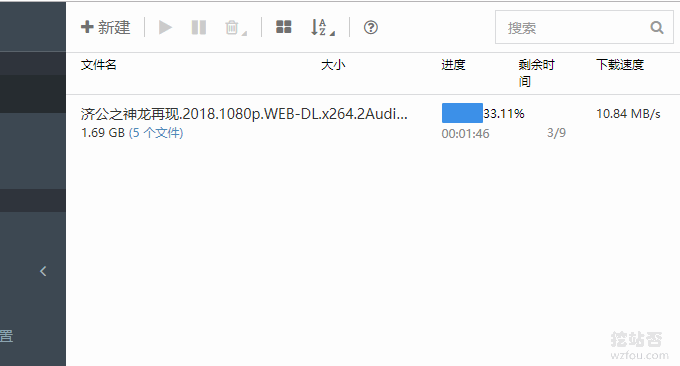
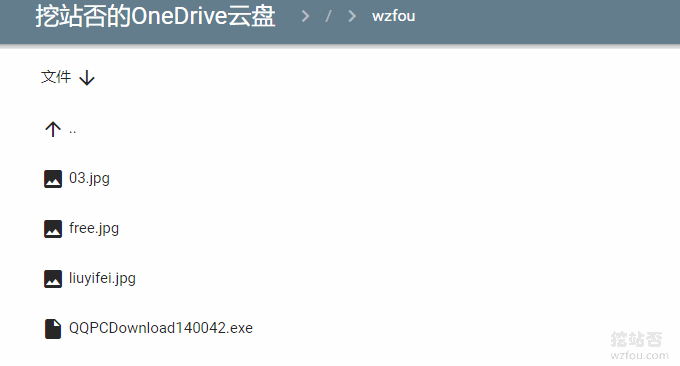
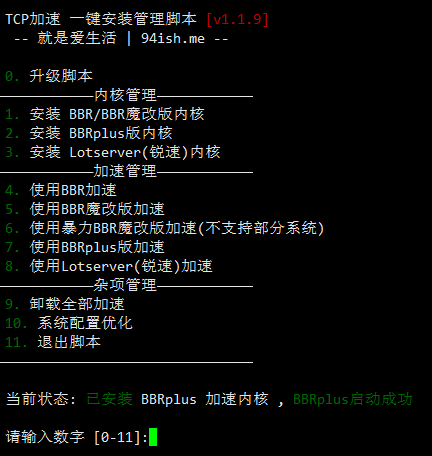 出现这个选no
出现这个选no