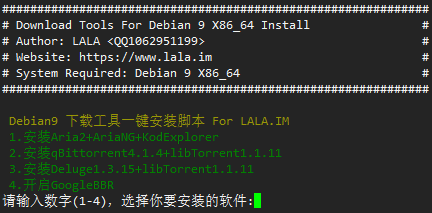当我们需要重装VPS/云平台/独立服务器操作系统时,通常可以通过服务商模板和ISO挂载的方式重新安装。
从今天开始,你将拥有了一个全新的方式,通过网络一键式重新安装纯净操作系统,无需CD-ROM,无需VNC/IPIM/KVM。
无论是Linux,还是Windows,都可以通过网络一键式完成安装,通过简单的两行命令开启美妙的体验。
现实需求
为什么我们需要重装纯净系统?
1. 服务商提供的系统模板可能会内置一些软件,甚至和我们即将安装的软件产生冲突,导致安装失败。
2. ISO挂载并不是所有服务商都提供的服务,一些IPIM/KVM传输速度过于缓慢,安装效率较差。
3. Linux/Windows在使用中可能遇到一些找不到问题的莫名错误。相信你一定深有体会!
你需要了解
1. 所有系统除特殊说明外,安装完毕的默认密码是cxthhhhh.com,为了防止暴力破解,你必须在安装完毕立刻修改默认密码!
2. 因硬件配置和网络环境不同,安装全程需要15-60分钟,请耐心等待。安装完成即可通过IP:22(Linux SSH)/IP:3389(Windows RDP)进行连接。
3. 为了稳定性和安全性,我建议所有网站管理员/开发者/公司使用最新的系统,同时我只为最新的系统提供技术支持。
4. 一些没有DHCP的VPS/云平台/独立服务器,安装后无法访问网络,你需要登陆VNC/IPIM/KVM后手动进行网卡IP配置。
重装系统前环境需求
1. 当前已安装任意由GRUB or GRUB2引导Linux系统(RedHat/CentOS/Debian/Ubuntu/Etc.)
2. 安装重装系统的前提组件
①. RedHat/CentOS:
yum install -y xz openssl gawk file
②. Debian/Ubuntu:
apt-get install -y xz-utils openssl gawk file
让我们开始吧
1. 下载SHELL脚本(通过root用户运行)
wget –no-check-certificate https://shell.p1e.cn/reinstall/Network-Reinstall-System-Modify.sh && chmod a+x Network-Reinstall-System-Modify.sh
2. 安装系统(任选其一)
【安装Linux系统】
①. 一键网络重装纯净CentOS 7(推荐)
bash Network-Reinstall-System-Modify.sh -CentOS_7
②. 一键网络重装纯净CentOS 6
bash Network-Reinstall-System-Modify.sh -CentOS_6
③. 一键网络重装纯净Debian 9(推荐)
bash Network-Reinstall-System-Modify.sh -Debian_9
④. 一键网络重装纯净Debian 8
bash Network-Reinstall-System-Modify.sh -Debian_8
⑤. 一键网络重装纯净Debian 7
bash Network-Reinstall-System-Modify.sh -Debian_7
⑥. 一键网络重装纯净Ubuntu 18.04(推荐)
bash Network-Reinstall-System-Modify.sh -Ubuntu_18.04
⑦. 一键网络重装纯净Ubuntu 16.04
bash Network-Reinstall-System-Modify.sh -Ubuntu_16.04
⑧. 一键网络重装纯净Ubuntu 14.04
bash Network-Reinstall-System-Modify.sh -Ubuntu_14.04
【安装Windows系统】
*警告:你需要购买来自Microsoft或其合作伙伴正版系统授权并激活系统使用。继续安装即代表您知悉并已经购买正版授权。
①. 一键网络重装纯净Windows Server 2019(推荐)
bash Network-Reinstall-System-Modify.sh -Windows_Server_2019
②. 一键网络重装纯净Windows Server 2016
bash Network-Reinstall-System-Modify.sh -Windows_Server_2016
③. 一键网络重装纯净Windows Server 2012 R2
bash Network-Reinstall-System-Modify.sh -Windows_Server_2012R2
④. 一键网络重装纯净Windows Server 2008 R2
bash Network-Reinstall-System-Modify.sh -Windows_Server_2008R2
⑤. 一键网络重装纯净Windows 7
bash Network-Reinstall-System-Modify.sh -Windows_7_Vienna
⑥. 一键网络重装纯净Windows Server 2003
bash Network-Reinstall-System-Modify.sh -Windows_Server_2003
【安装DD系统】
*如果您不了解这意味着什么,请不要进行操作。%ULR%应该替换为您自己的映像地址。
bash Network-Reinstall-System-Modify.sh -DD “%URL%”
恭喜,你已经完成了系统重装,享受当下的美好
当您执行完上面的2行命令,你的服务器将开始网络重装纯净系统。在完成安装前,您将无法进行连接管理。
因硬件配置和网络环境不同,安装全程需要15-60分钟,请耐心等待。安装完成即可通过IP:22(Linux SSH)/IP:3389(Windows RDP)进行连接。
这篇文章转自[CXT] Technical Blog 技術博客
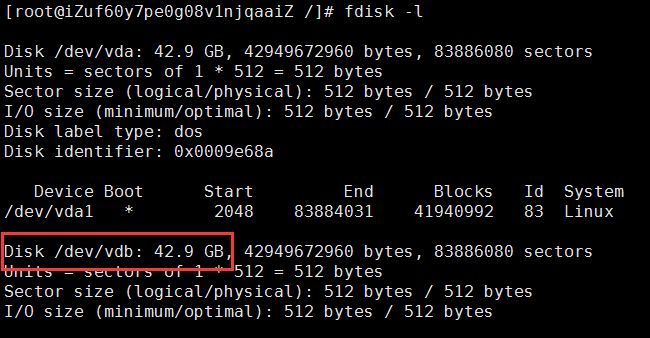
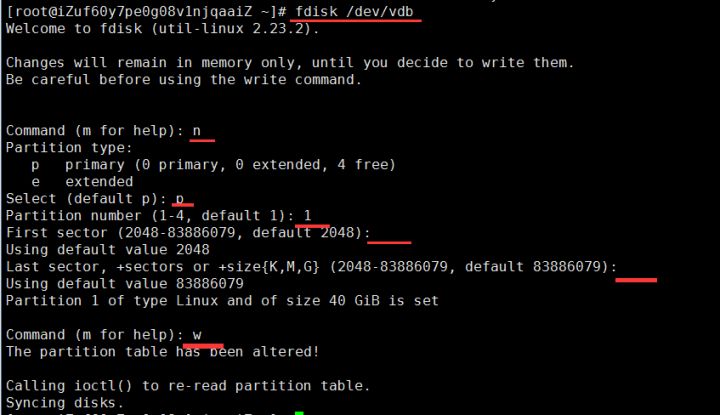
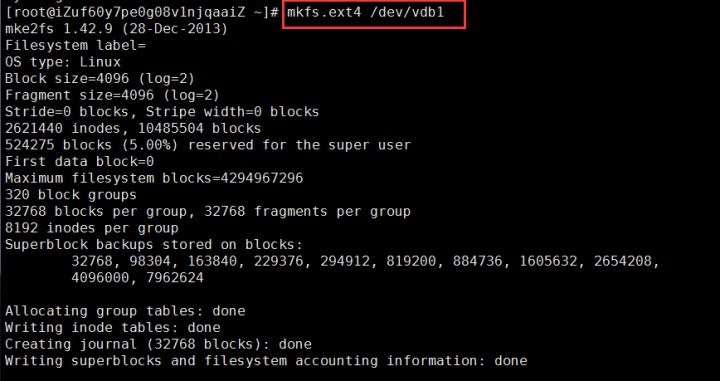
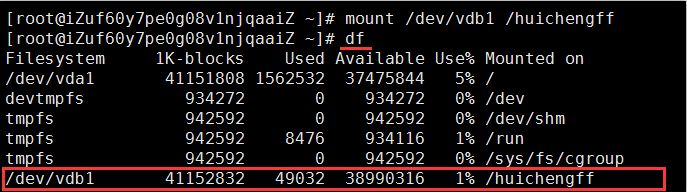
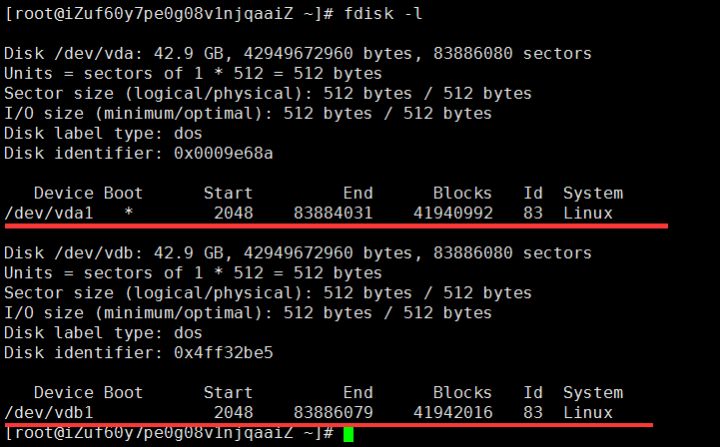
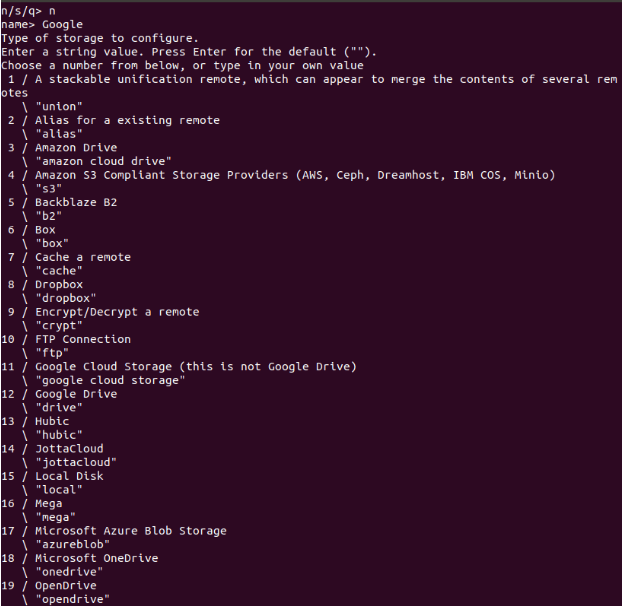
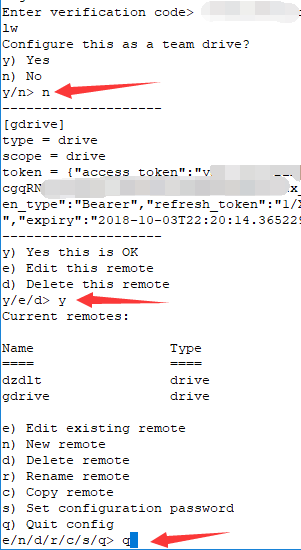
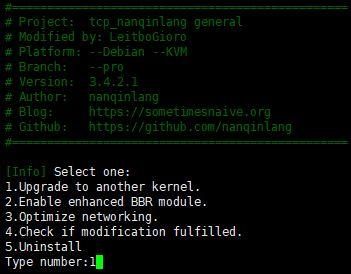 2. 脚本自动探测出最新版本的 4.9.X 版本内核,如果无安装其他版本内核的特别需要,直接按回车,即可自动开始安装;
2. 脚本自动探测出最新版本的 4.9.X 版本内核,如果无安装其他版本内核的特别需要,直接按回车,即可自动开始安装;  3. 安装后期,弹出“是否需要卸载自带旧内核”的提示,选择“No”卸载即可,随后不久系统重启
3. 安装后期,弹出“是否需要卸载自带旧内核”的提示,选择“No”卸载即可,随后不久系统重启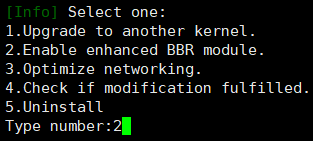 5. 再次运行以下命令,按“3”可完成一些外围的网络参数优化,此项你可以选择执行或不执行;
5. 再次运行以下命令,按“3”可完成一些外围的网络参数优化,此项你可以选择执行或不执行;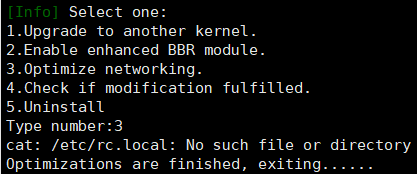
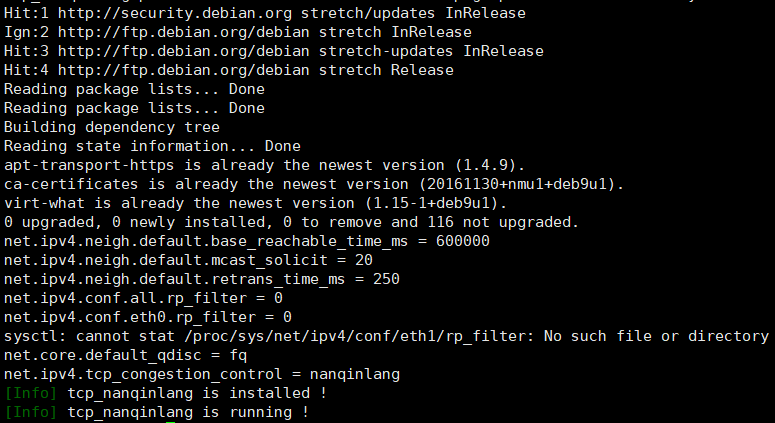 6. 脚本中按“4”是查看魔改 BBR 的运行状态,按“5”是卸载魔改 BBR。
6. 脚本中按“4”是查看魔改 BBR 的运行状态,按“5”是卸载魔改 BBR。