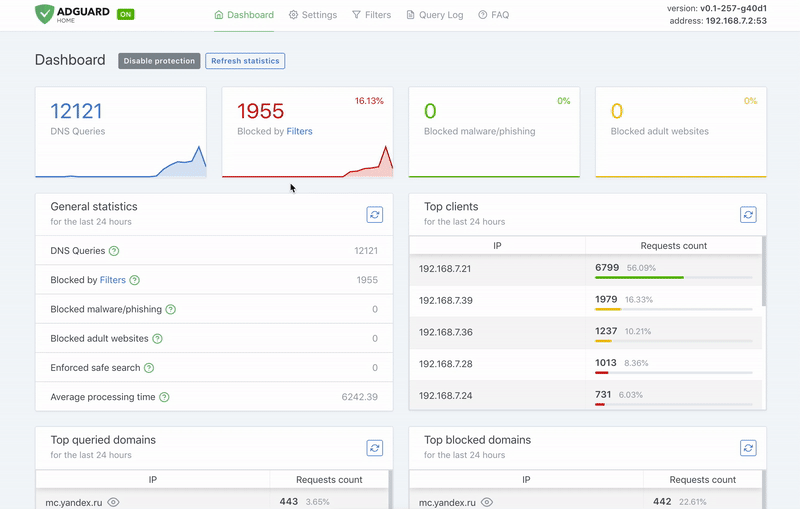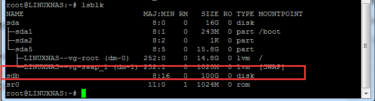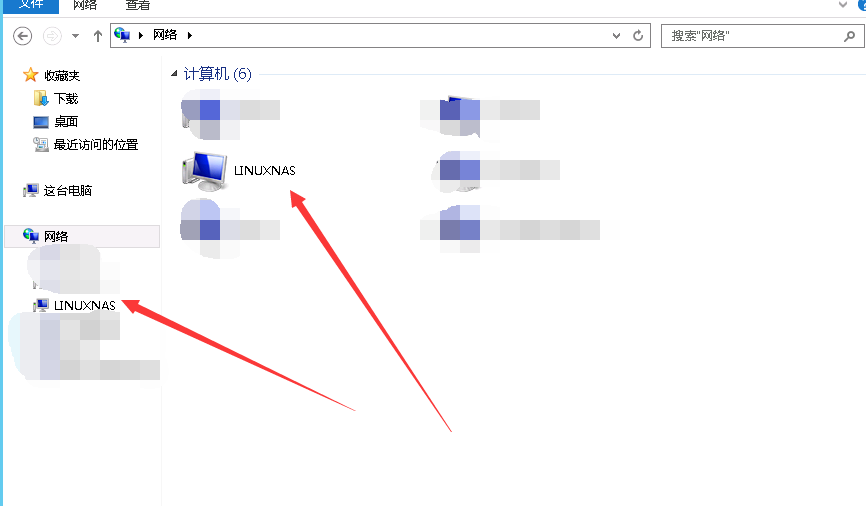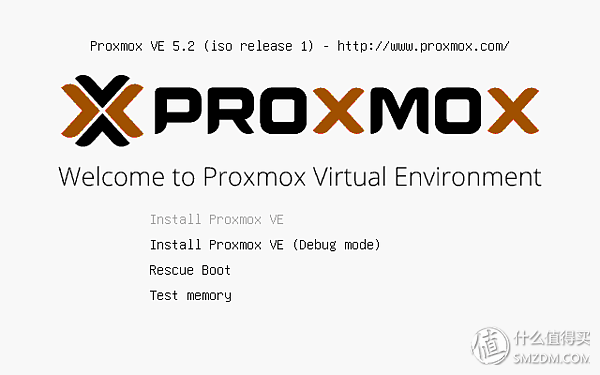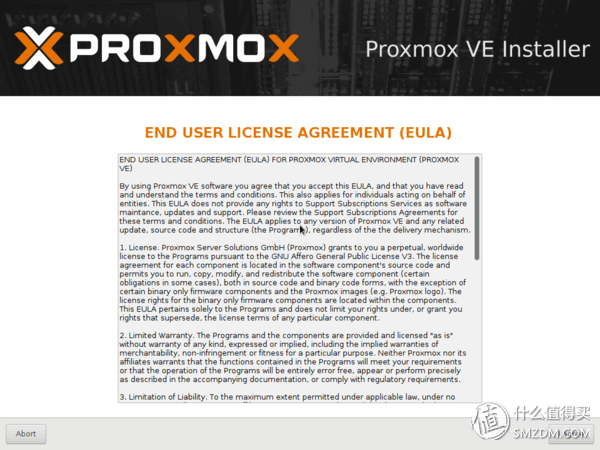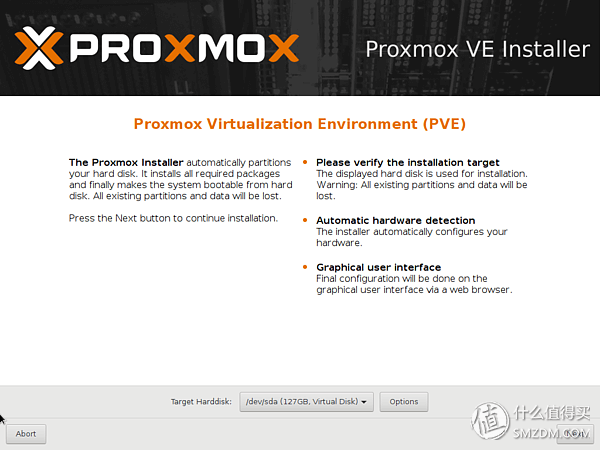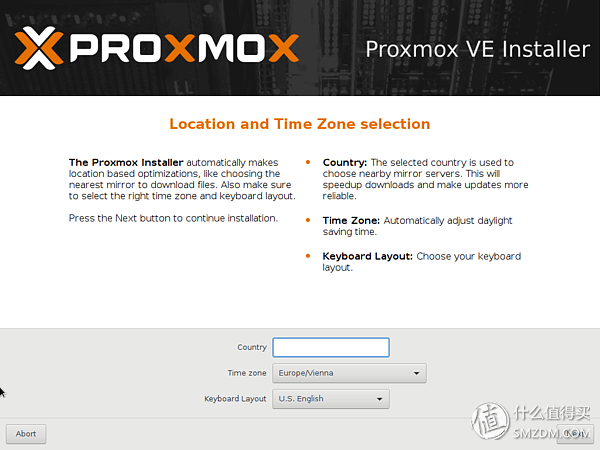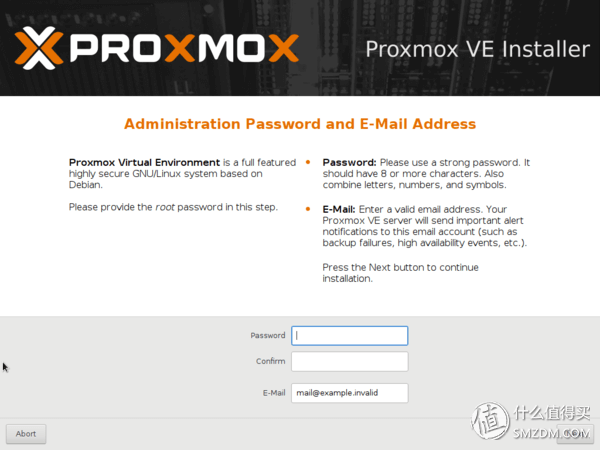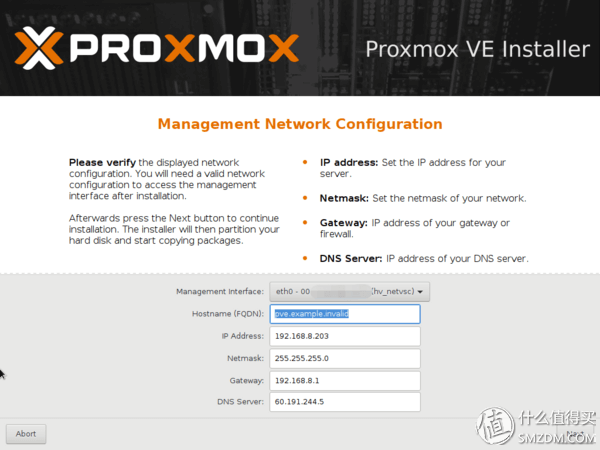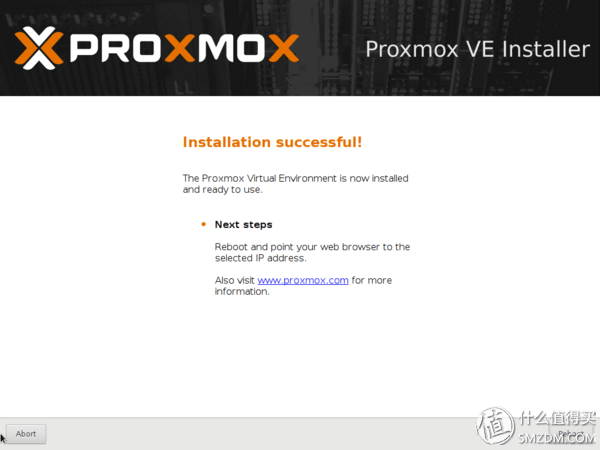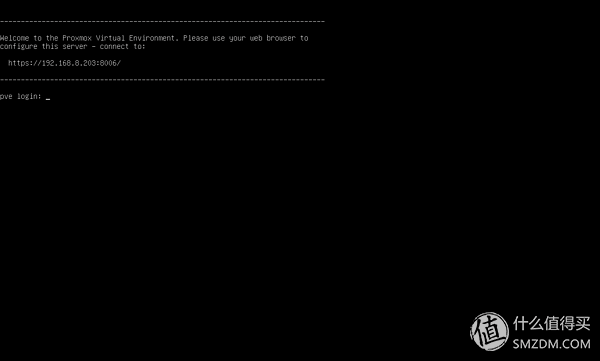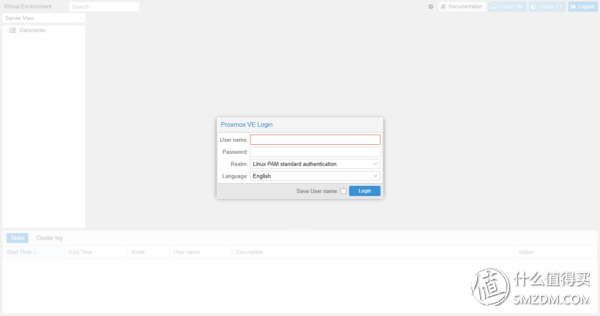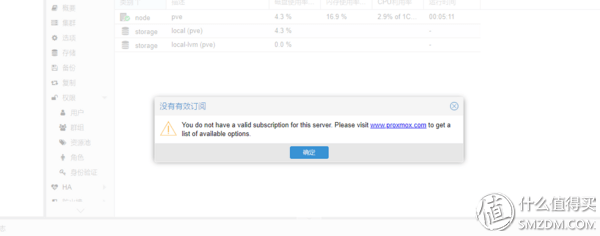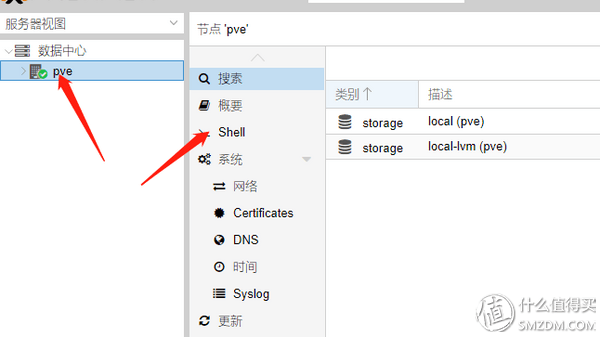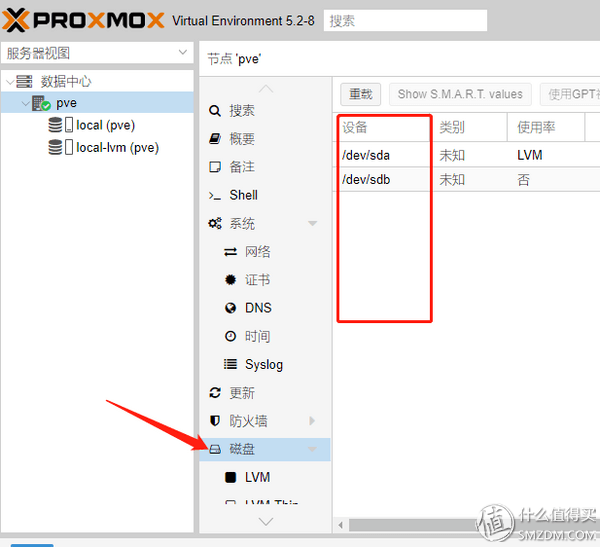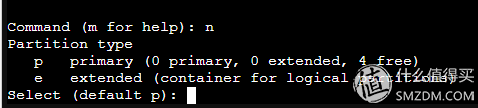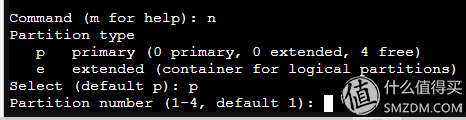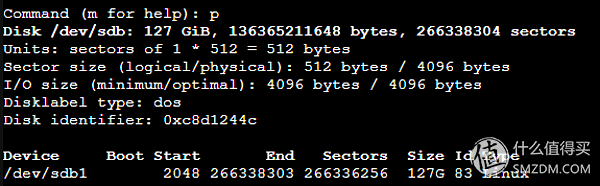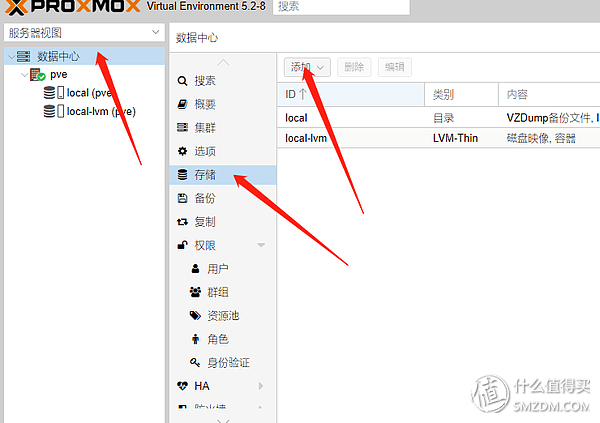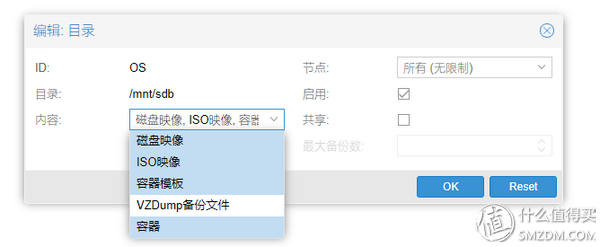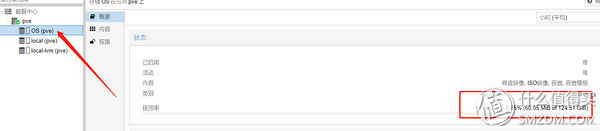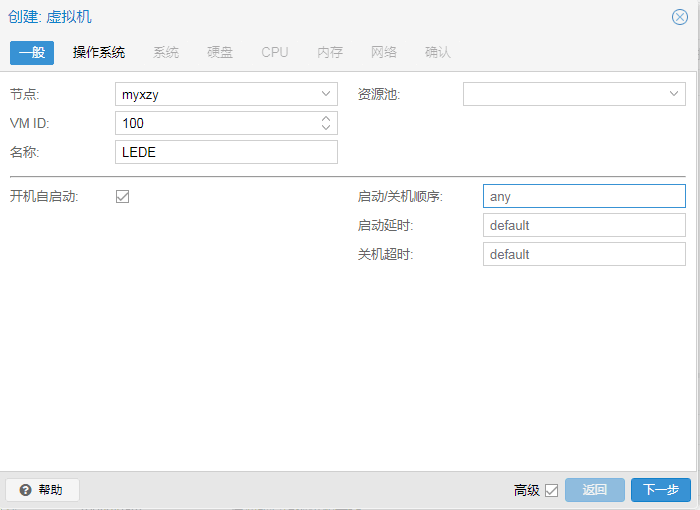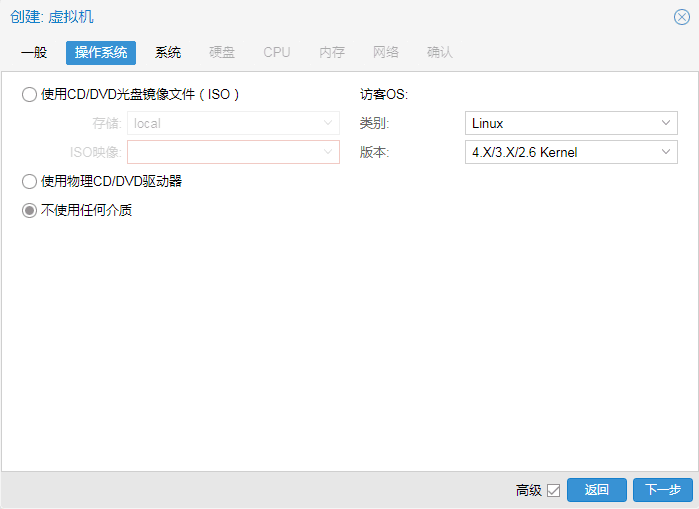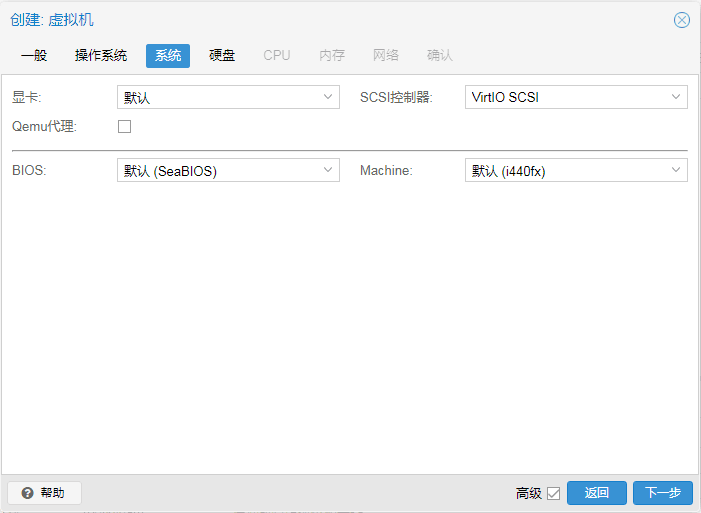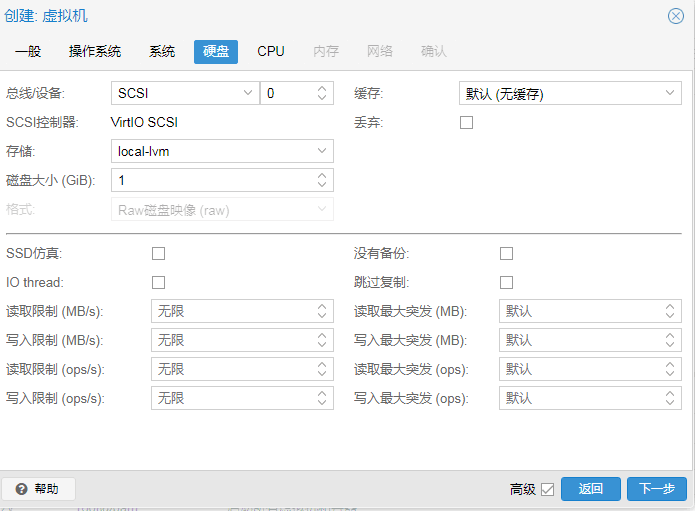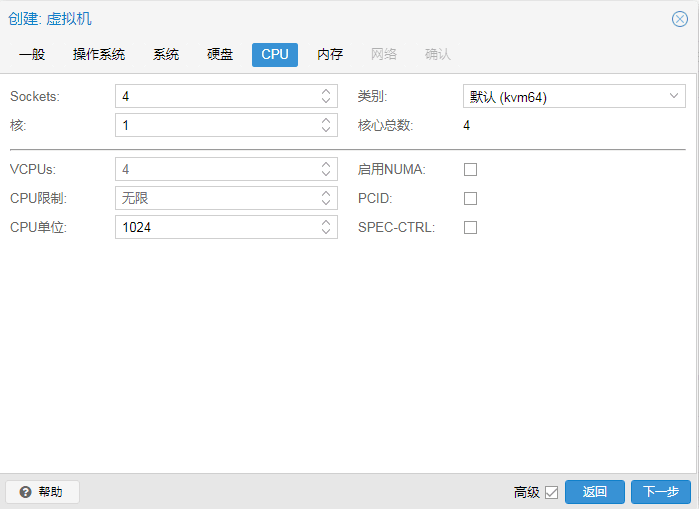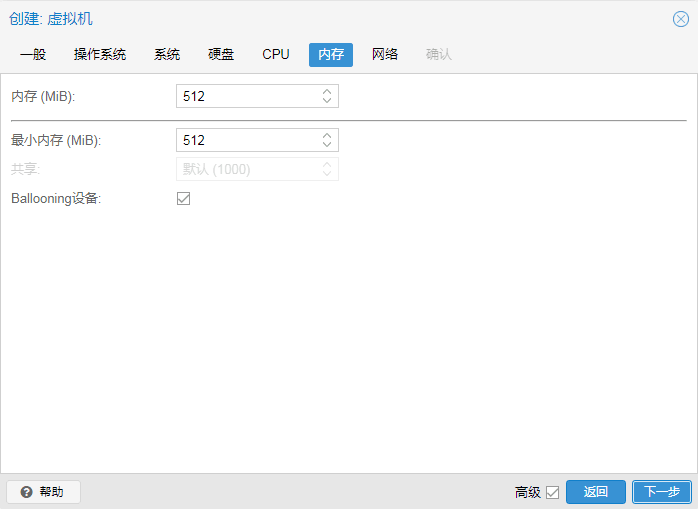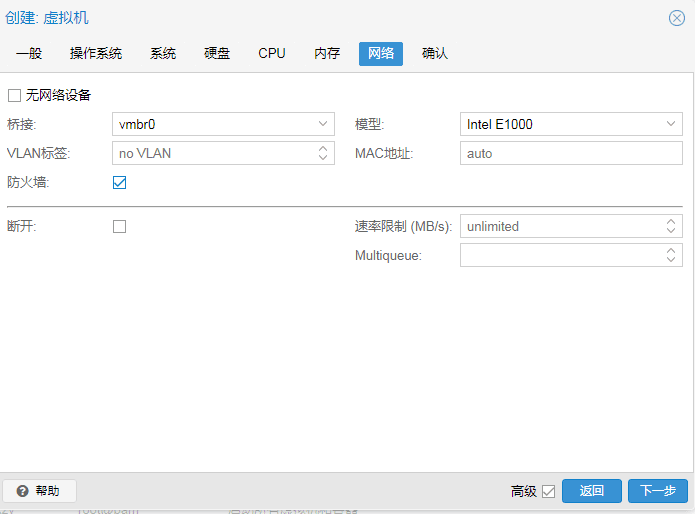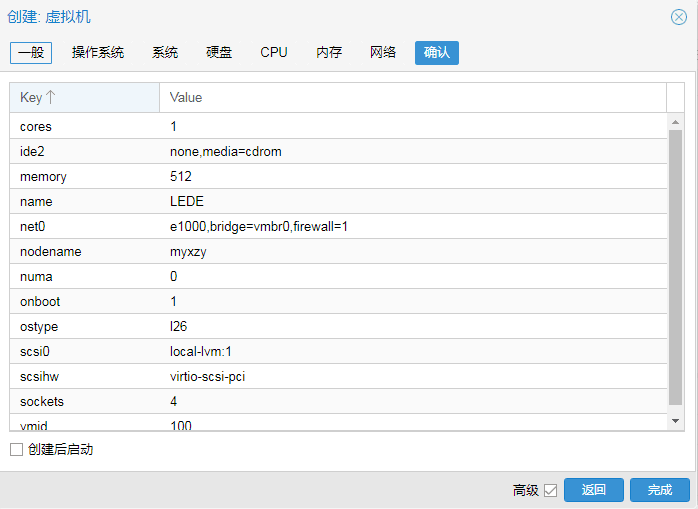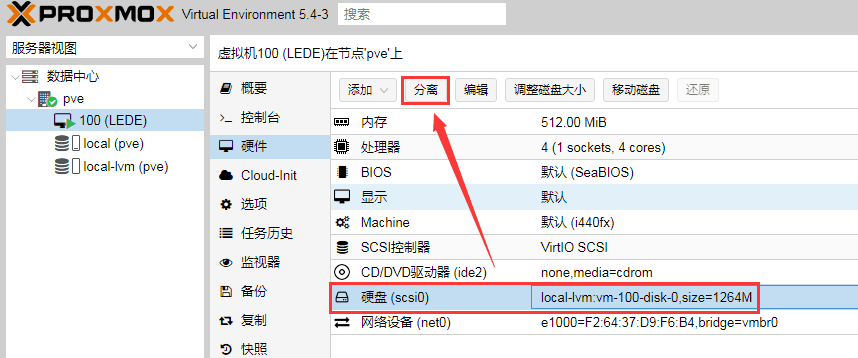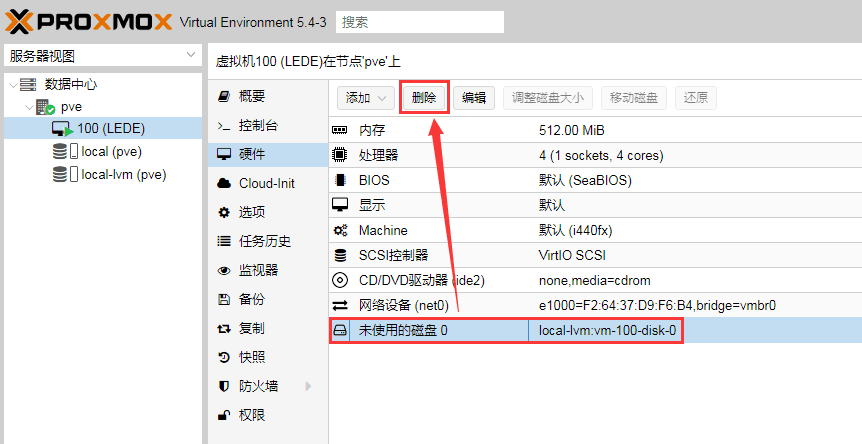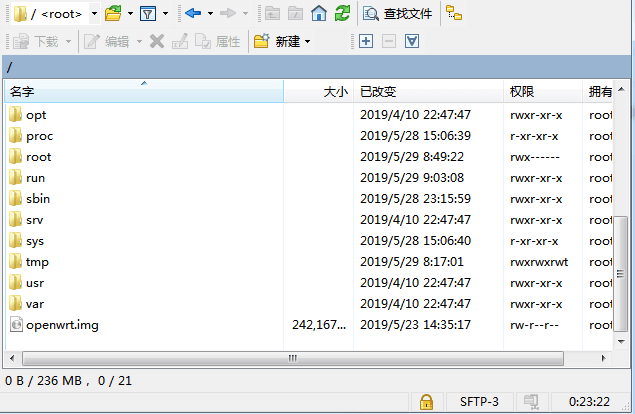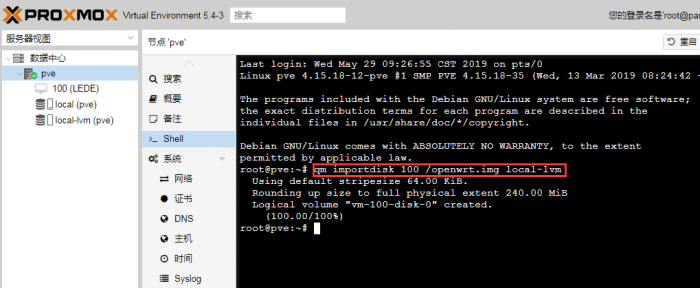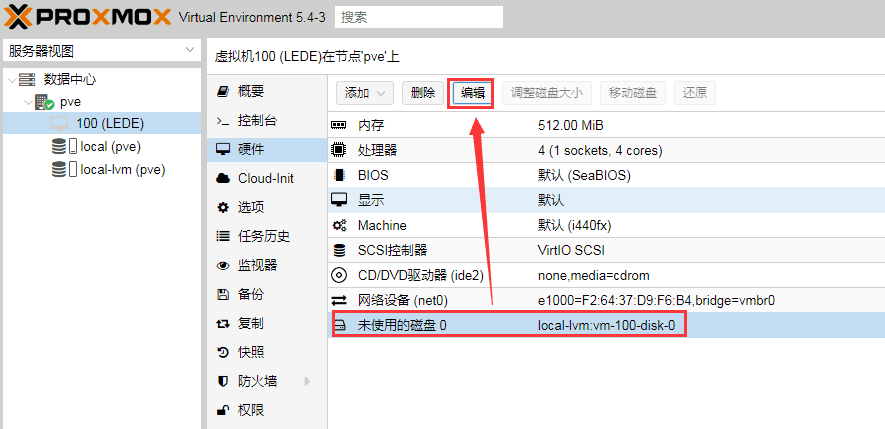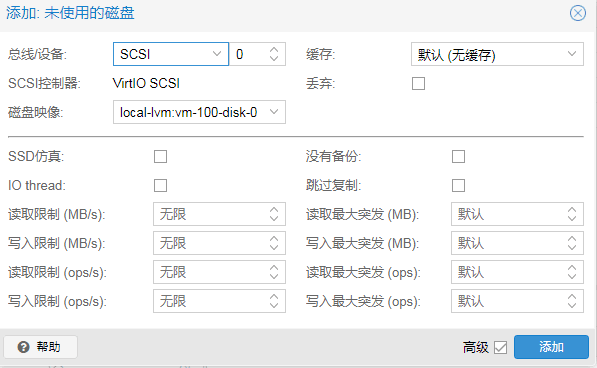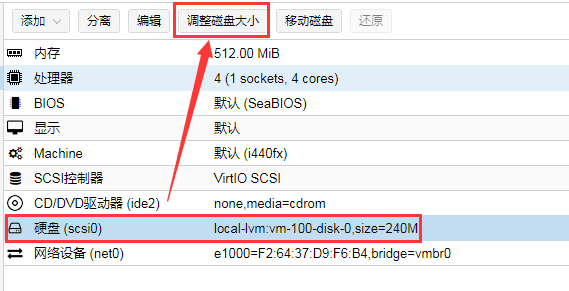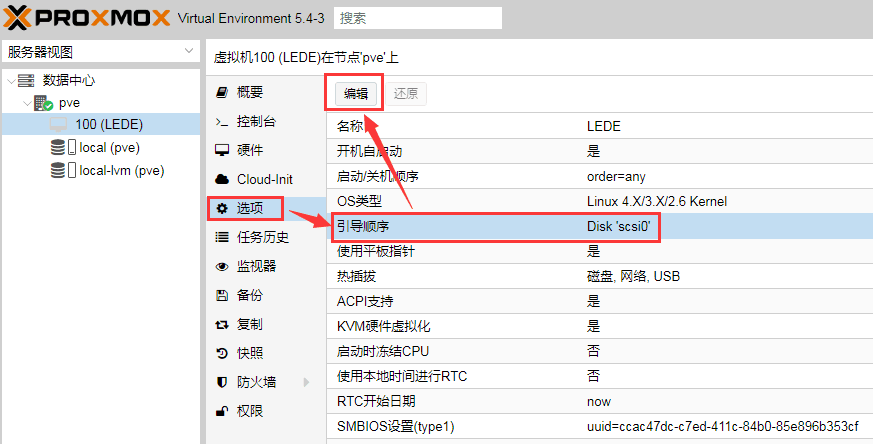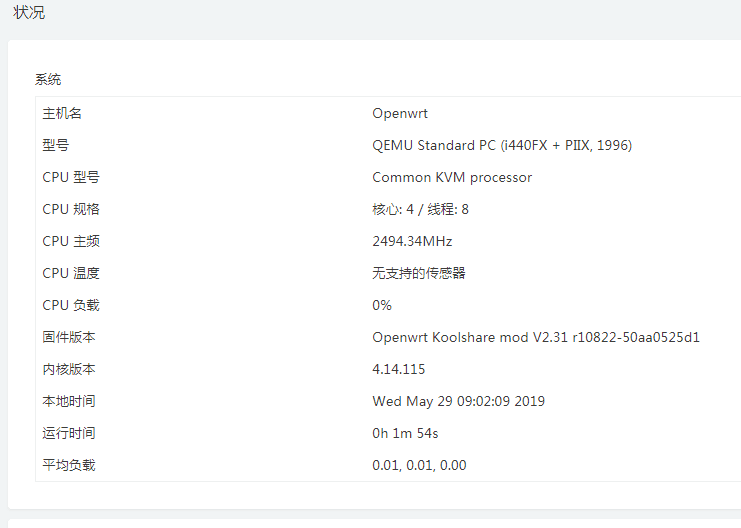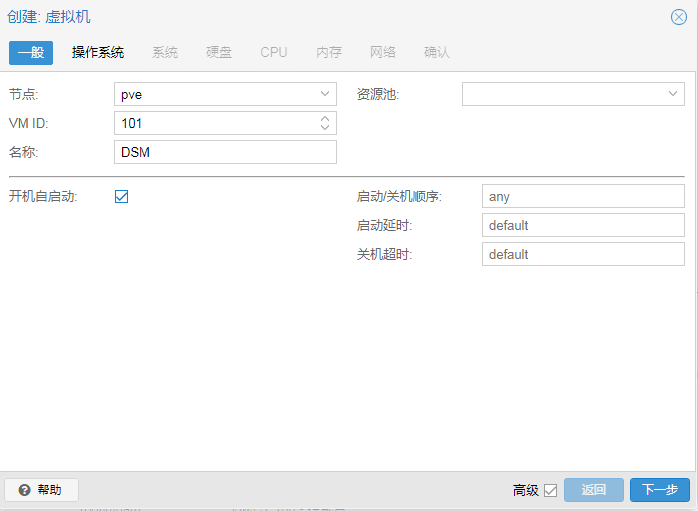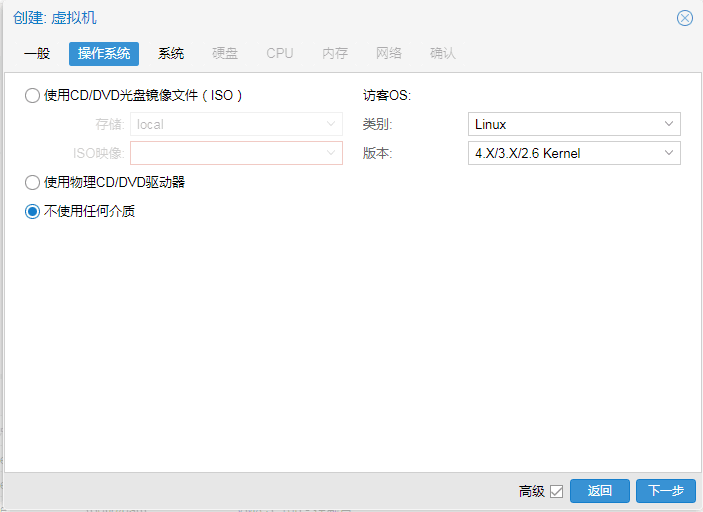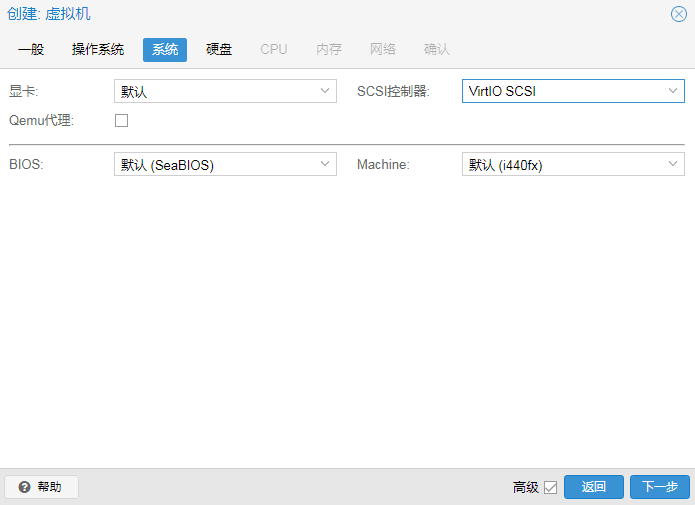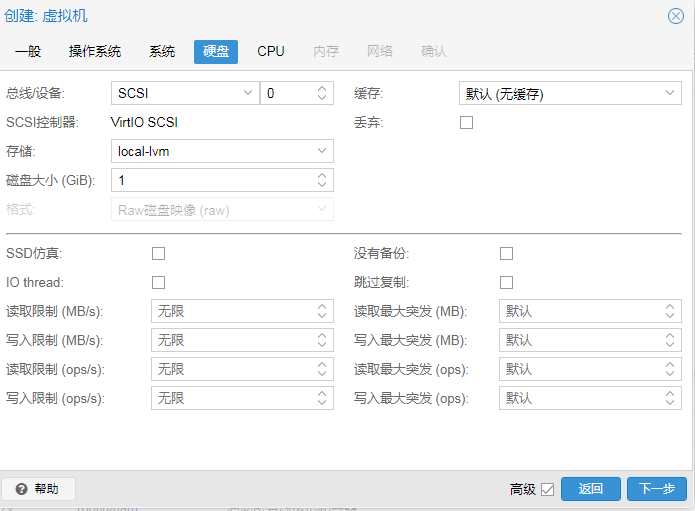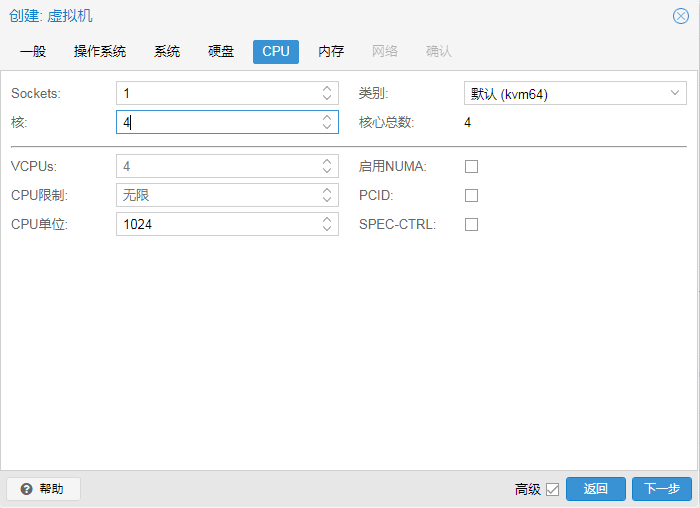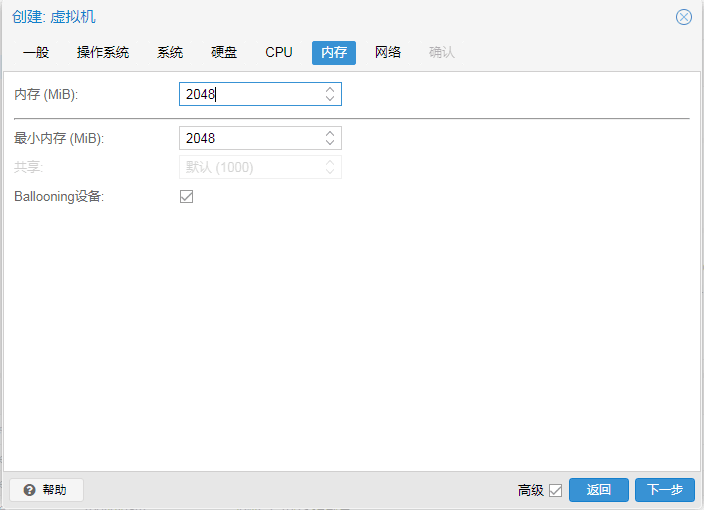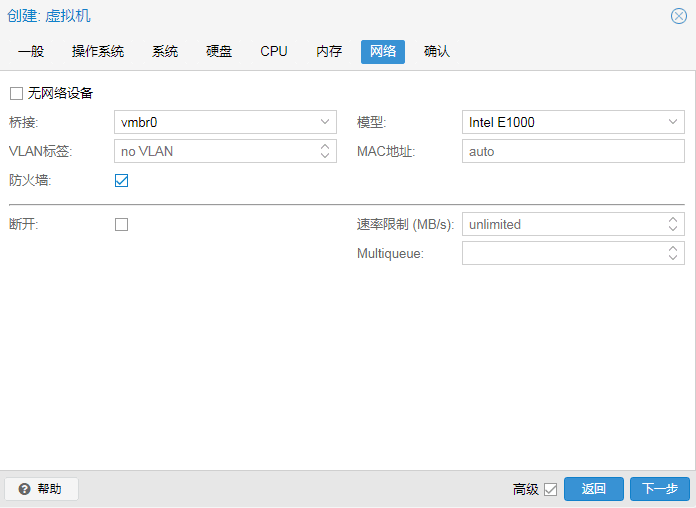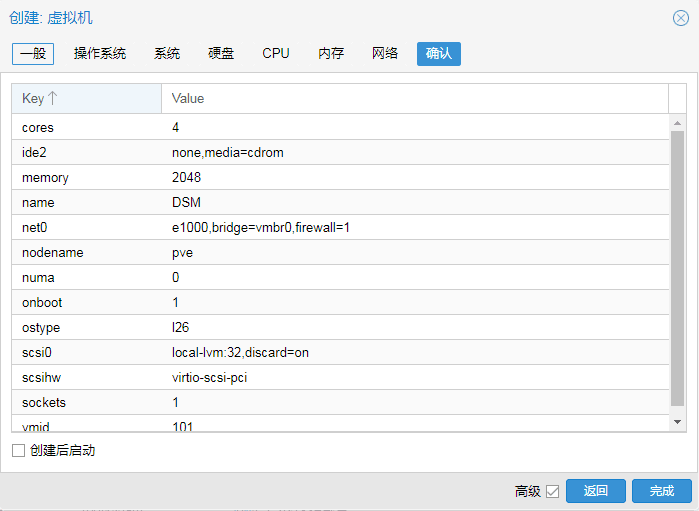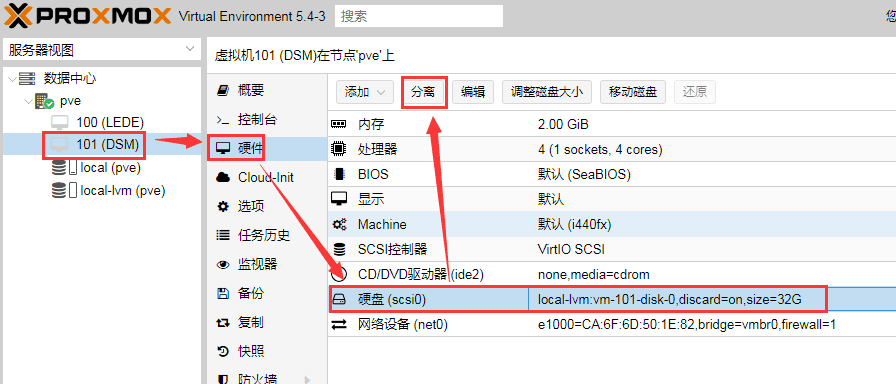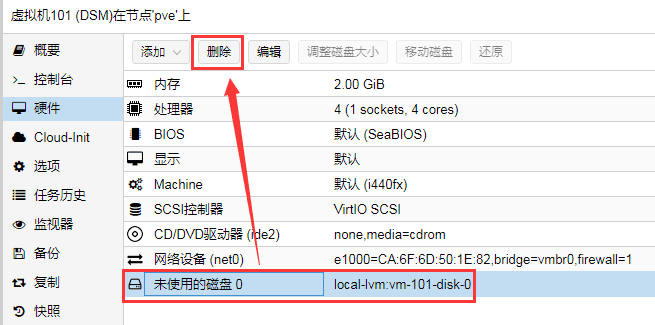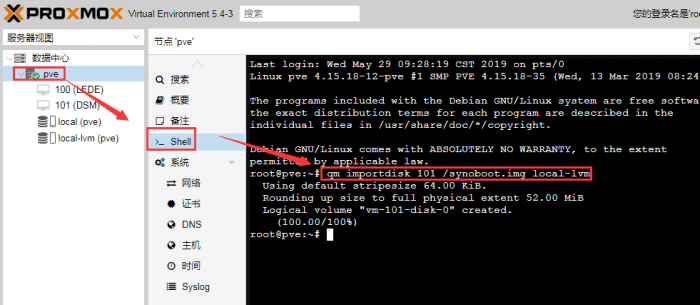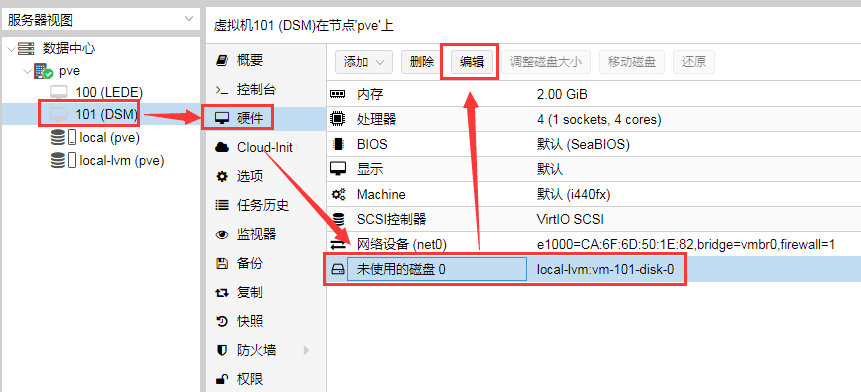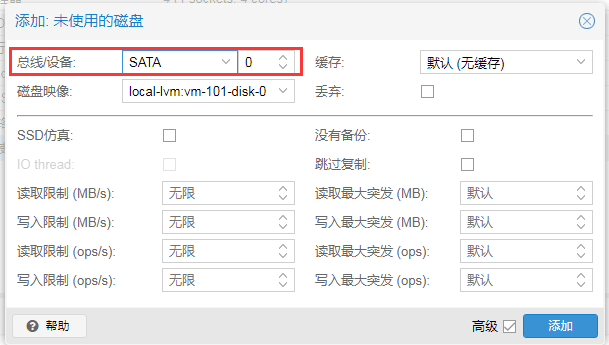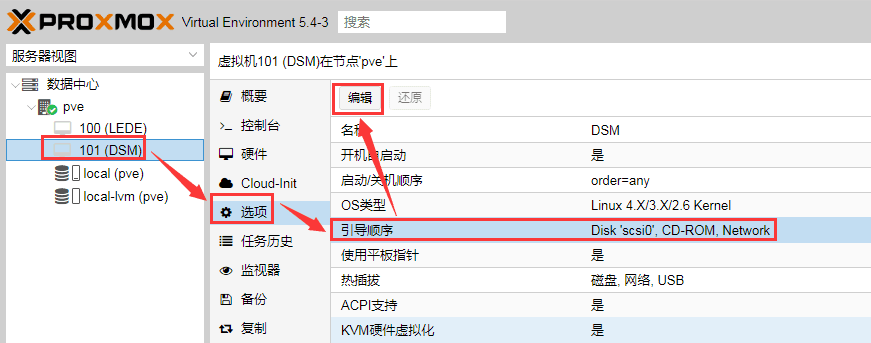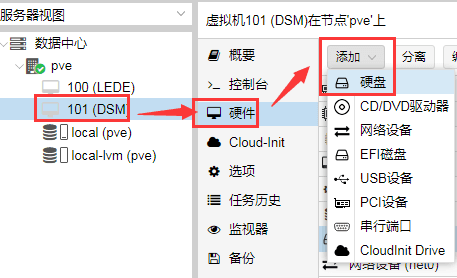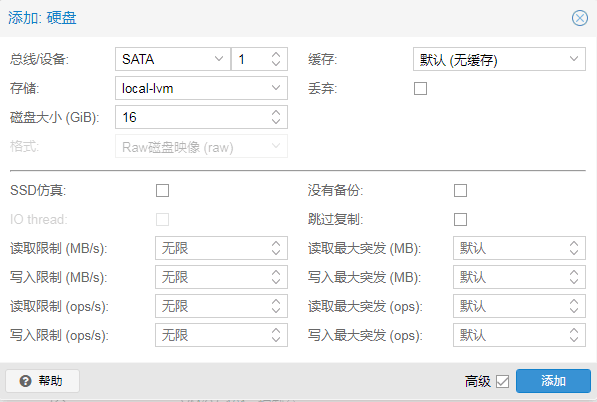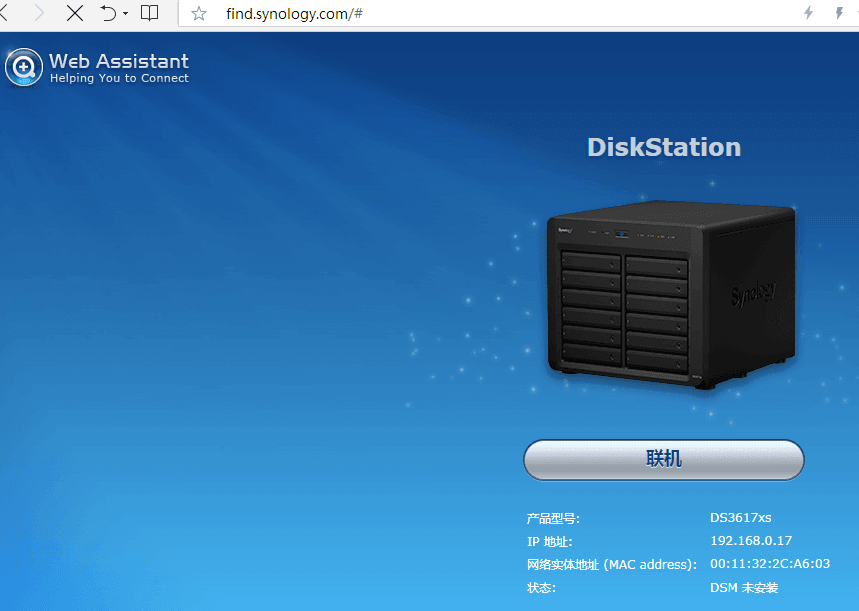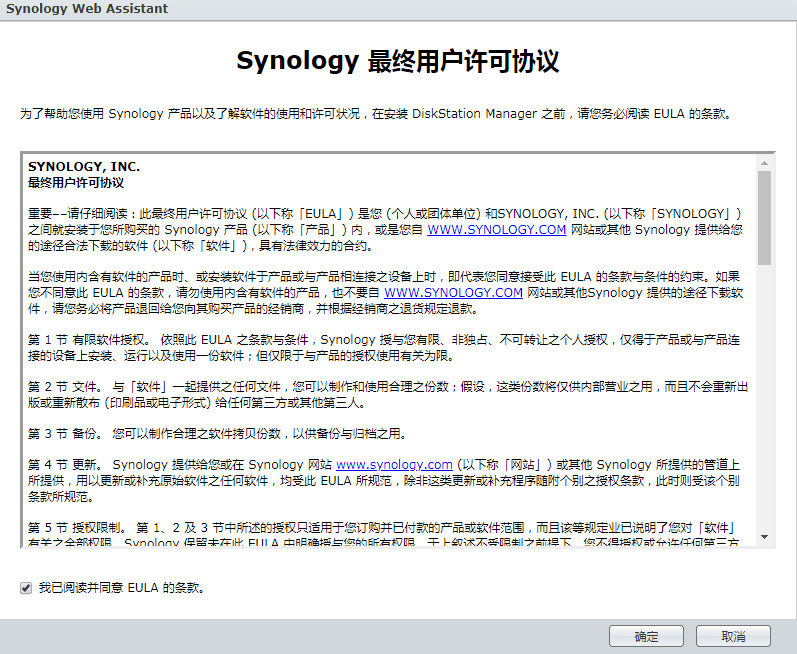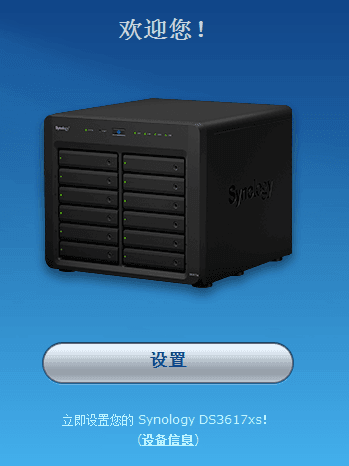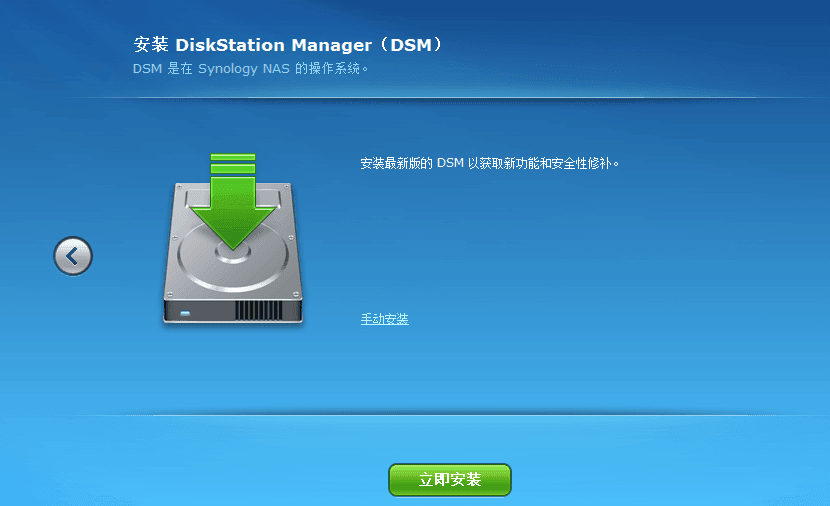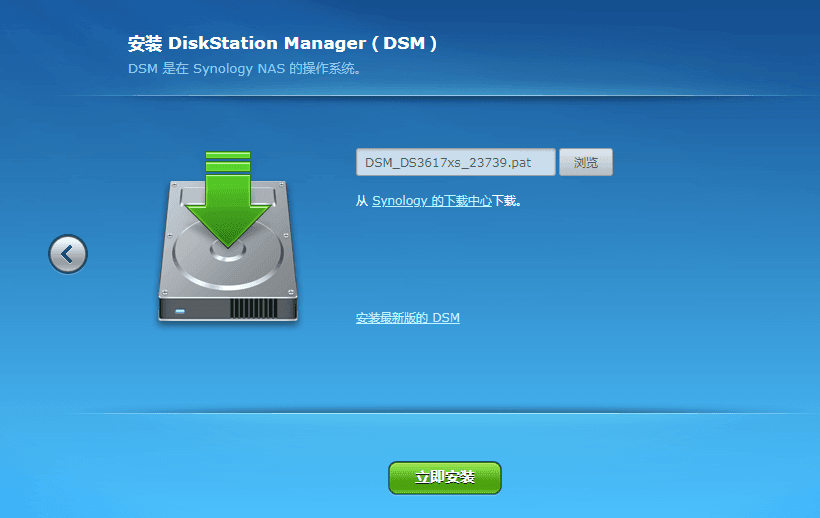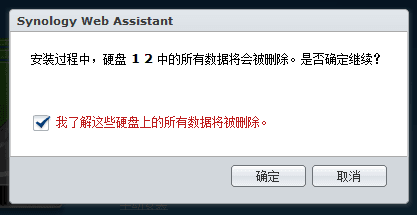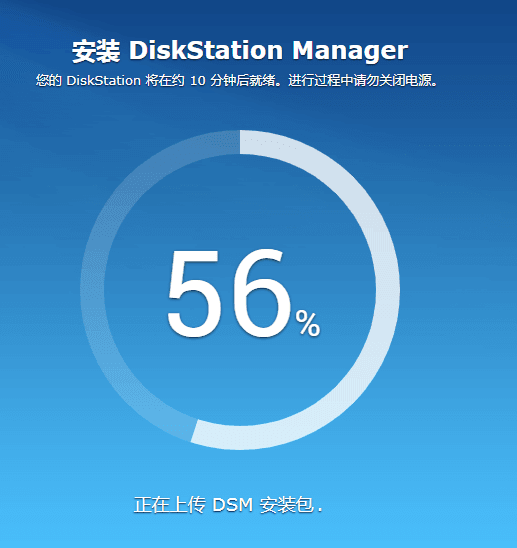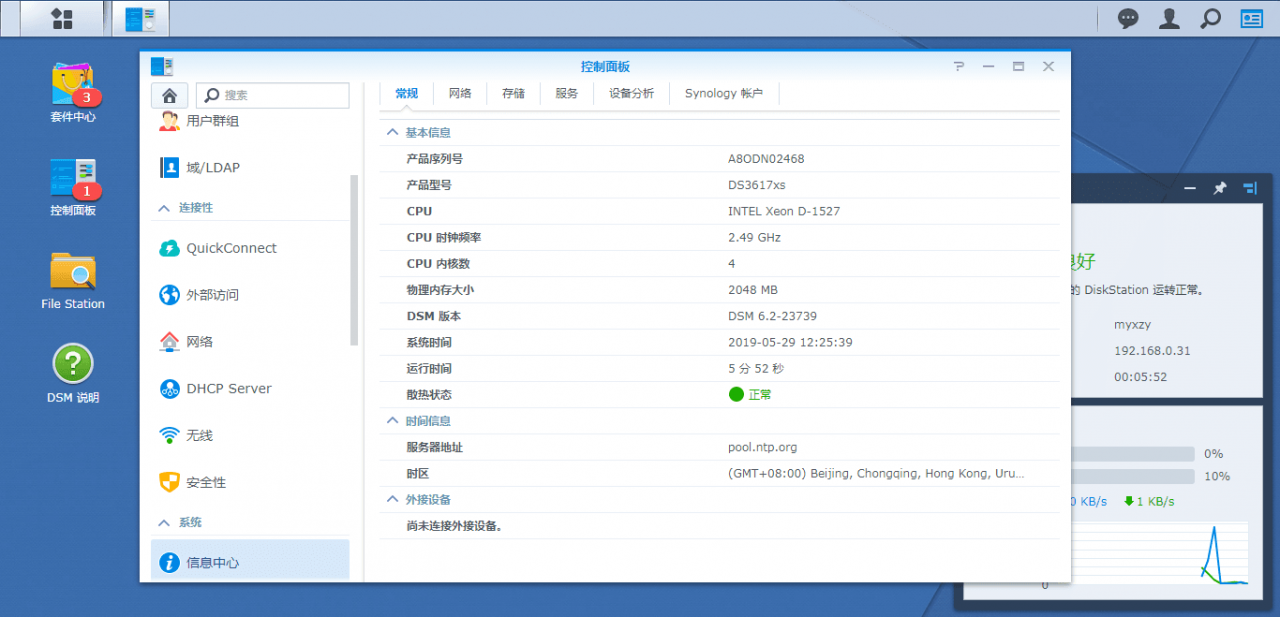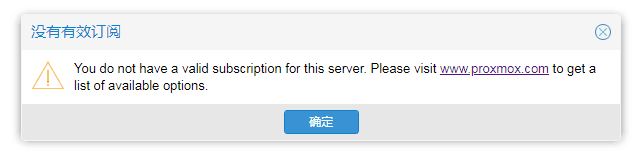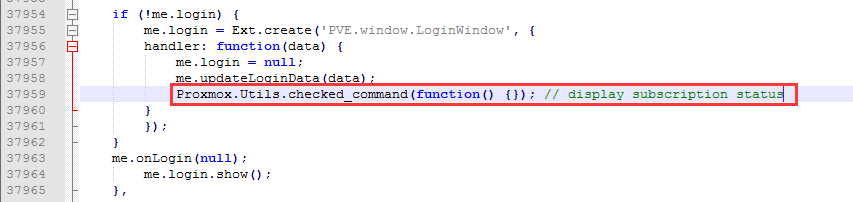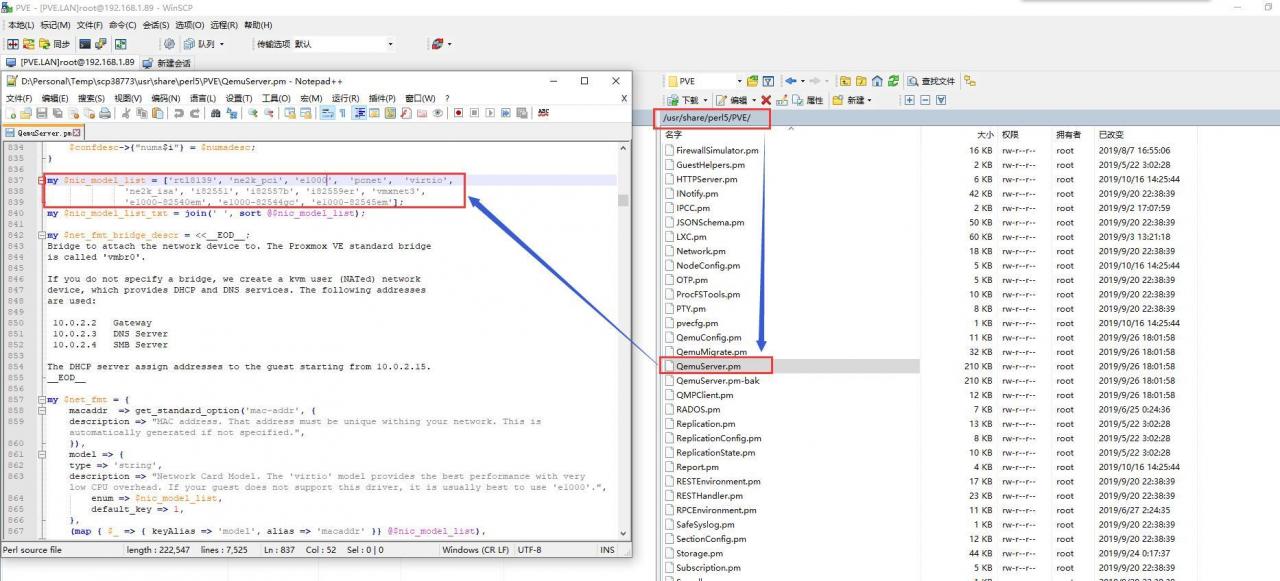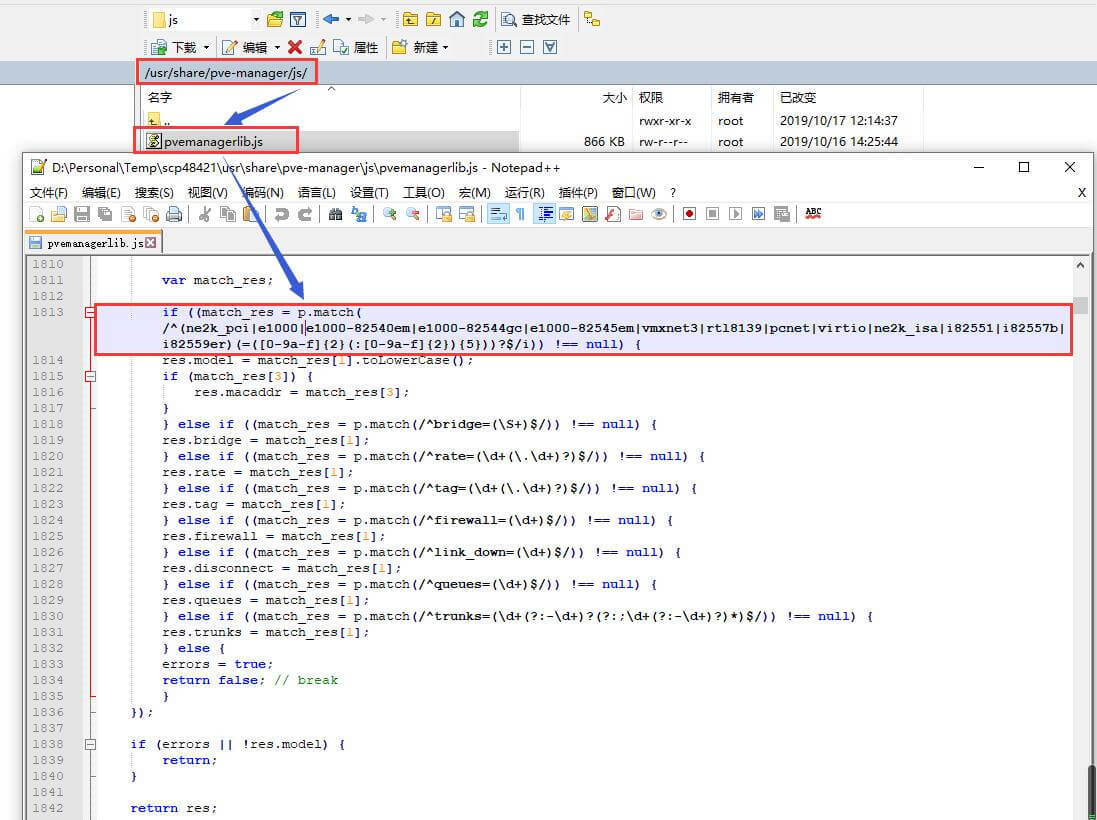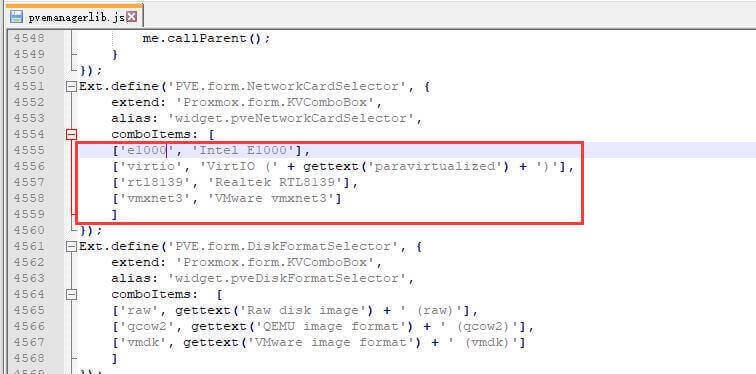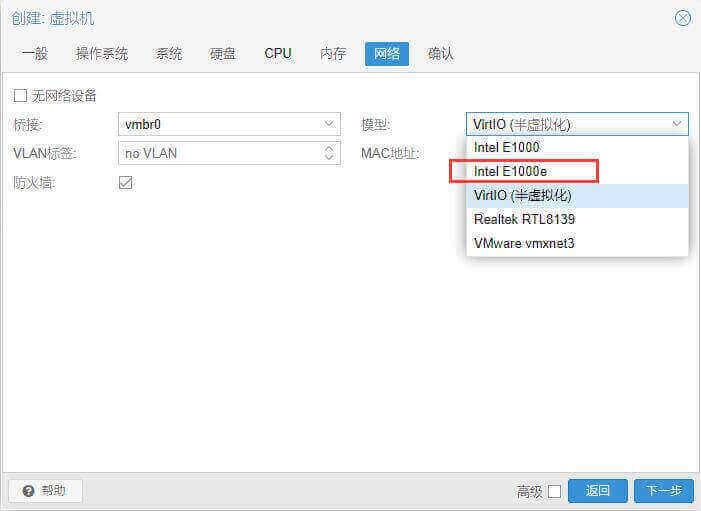准备实现的功能:
搭建Linux(基本操作百度有很多我不打算给大家演示)
局域网分享通过SAMBA NFS
流媒体服务器 PLEX 点击我跳转安装教程
文件可视化管理 分享 kodexplorer(可道云) owncloud
无线音箱Airplay (支持音频的电脑可用)
KODI (选装可以省下一个硬盘网络盒子)
rutorrent (PT客户端 方便挂PT)点击我跳转安装教程
管理面板这个我在搜索资料找到适当的在发吧暂时保留!
因为都写在一个文章内 文章太长的缘故我已经把部分教程分开写了
基础篇:
准备硬盘的时候有一个问题需要注意你的主机要是有阵列卡的请配置好你阵列卡的硬盘然后再做系统的时候手动分区把其他分区分好了以后剩下的所有容量都分到home下,
如果你没有阵列卡 安装系统默认分区即可然后在Linux做软阵列 至于阵列模式根据自己的情况而定然后在按照下面的教程操作
ubuntu切换root权限并开启外网登录root权限
sudo passwd root (提示输入你现在用户的密码 然后在输入两次新密码 root账户就可以登录了)
su -l (输入之后输入上一个指令新建的密码)
apt-get update -y
apt-get install ssh -y (安装ssh)
vi /etc/ssh/sshd_config (在配置文件中找到PermitRootLogin这行吧后面的删掉改为YES即可)
service ssh restart
配置硬盘
lsblk(查看硬盘结构)
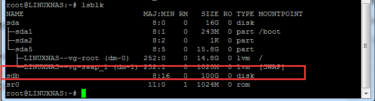
红色框框内就是需要我们配置的硬盘以及自动挂载
fdisk -l (查询硬盘)
root@LINUXNAS:~# fdisk /dev/sdb (硬盘写你自己的位置)
Device contains neither a valid DOS partition table, nor Sun, SGI or OSF disklabel
Building a new DOS disklabel with disk identifier 0xa654af95.
Changes will remain in memory only, until you decide to write them.
After that, of course, the previous content won’t be recoverable.
Warning: invalid flag 0x0000 of partition table 4 will be corrected by w(rite)
命令(输入 m 获取帮助): p (查看硬盘情况)
Disk /dev/sdb: 107.4 GB, 107374182400 bytes
255 heads, 63 sectors/track, 13054 cylinders, total 209715200 sectors
Units = 扇区 of 1 * 512 = 512 bytes
Sector size (logical/physical): 512 bytes / 512 bytes
I/O size (minimum/optimal): 512 bytes / 512 bytes
Disk identifier: 0xa654af95
设备 启动 起点 终点 块数 Id 系统
命令(输入 m 获取帮助): n (新建分区)
Partition type:
p primary (0 primary, 0 extended, 4 free)
e extended
Select (default p): p (新建主分区)
分区号 (1-4,默认为 1): 1 (需要分几个分区 我个人建议分一个)
起始 sector (2048-209715199,默认为 2048):(默认回车)
将使用默认值 2048
Last sector, +扇区 or +size{K,M,G} (2048-209715199,默认为 209715199): +98G(+的容量要小于实际容量一点 原因为啥自己百度 后面的单位必须为大写)
命令(输入 m 获取帮助): w (保存指令)
The partition table has been altered!
Calling ioctl() to re-read partition table.
Syncing disks.
mkfs.ext4 /dev/sdb1 (格式化新加的硬盘)
开机自动挂载硬盘
mkdir /home/nas
查看更多关于 nas 的文章
(建设一个想要当NAS的根目录)
vi /etc/fstab (添加开机启动挂载目录)
/dev/sdb1 /home/nas
查看更多关于 nas 的文章
ext4 defaults 0 0 (粘贴在最后一行下面)
reboot (重启)
lsblk (查看是否挂载成功)

如图所示 挂载成功!! 基本准备到此结束!!!
安装SAMBA NFS:
更换ubuntu的源地址为阿里源
mv /etc/apt/sources.list sources.list.bak (备份原文件)
vi /etc/apt/sources.list (新建文件之后把下面的粘贴进去)
-——————————————————————————————–
deb http://mirrors.aliyun.com/ubuntu/ trusty main restricted universe multiverse
deb http://mirrors.aliyun.com/ubuntu/ trusty-security main restricted universe multiverse
deb http://mirrors.aliyun.com/ubuntu/ trusty-updates main restricted universe multiverse
deb http://mirrors.aliyun.com/ubuntu/ trusty-proposed main restricted universe multiverse
deb http://mirrors.aliyun.com/ubuntu/ trusty-backports main restricted universe multiverse
deb-src http://mirrors.aliyun.com/ubuntu/ trusty main restricted universe multiverse
deb-src http://mirrors.aliyun.com/ubuntu/ trusty-security main restricted universe multiverse
deb-src http://mirrors.aliyun.com/ubuntu/ trusty-updates main restricted universe multiverse
deb-src http://mirrors.aliyun.com/ubuntu/ trusty-proposed main restricted universe multiverse
deb-src http://mirrors.aliyun.com/ubuntu/ trusty-backports main restricted universe multiverse
apt-get update (更新)
安装SAMBA:
apt-get install samba
查看更多关于 samba 的文章
-y (安装SAMBA)
sudo smbpasswd -a root (用户名)
sudo mv /etc/samba/smb.conf /etc/samba/smb.conf.original
sudo install nano -y
sudo nano /etc/samba/smb.conf
-————将下面的内容,复制粘贴进去———————
[global]
netbios name = Linux NAS
server string = The Pi File Center
workgroup = WORKGROUP
hosts allow =
remote announce =
remote browse sync =
[Linux NAS] (名字随意)
path = /home/nas (需要连接的目录)
comment = No comment
browsable = yes
read only = no
valid users =
writable = yes
guest ok = yes
public = yes
create mask = 0777
directory mask = 0777
force user = root
force create mode = 0777
force directory mode = 0777
hosts allow =
-————-分界线———————————–
sudo service smbd restart
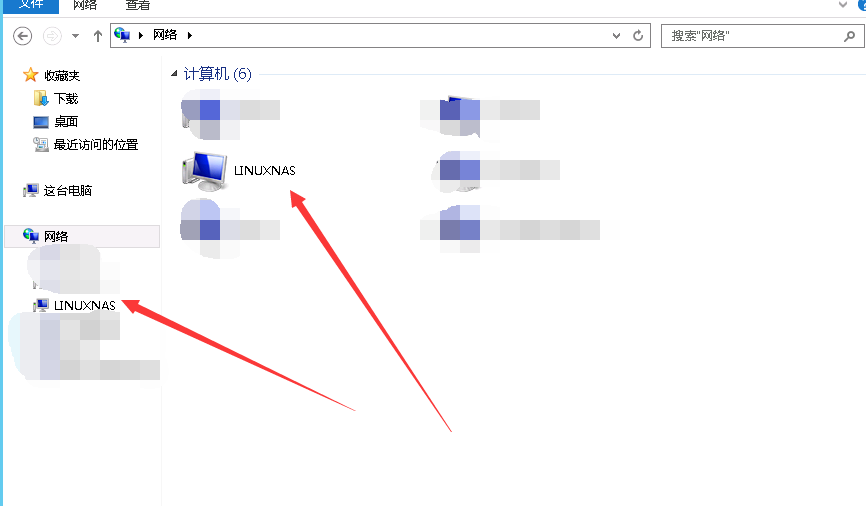
在Windows电脑内网络内搜索 如果没有 就在运行内输入\192.168.1.45(IP修改成你自己的)访问即可 SAMBA 安装以及配置到此结束!
安装NFS:
安装nfs:
apt-get install nfs-kernel-server
配置NFS
修改配置文件
vi /etc/exports
在最后一行添加 目录位置写你自己的
/home/nas *(rw,sync,no_root_squash,no_subtree_check)
前面那个目录是与nfs服务客户端共享的目录,*代表允许所有的网段访问(也可以使用具体的IP)
rw:挂接此目录的客户端对该共享目录具有读写权限
sync:资料同步写入内存和硬盘
no_root_squash:客户机用root访问该共享文件夹时,不映射root用户。(root_squash:客户机用root用户访问该共享文件夹时,将root用户映射成匿名用户)
no_subtree_check:不检查父目录的权限。
2.2-nfs是一个RPC程序,使用它前,需要映射好端口,通过rpcbind 设定:
重启nfs服务
service nfs-kernel-server restart